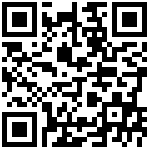M28/Q31-4G工业路由器
-——————————————–
用户使用手册V1.8
修改记录:
| 文档版本 | 修改日期 | 修改说明 |
|---|---|---|
| V1.0 | 2014-8-24 | 手册第一次发布 |
| V1.1 | 2014-10-28 | 完善了部分内容,修改了格式 |
| V1.2 | 2015-2-12 | 增加了新功能和附件 |
| V1.3 | 2015-4-23 | 增加新功能 |
| V1.4 | 2015-6-10 | 增加新功能 |
| V1.5 | 2017-8-5 | 增加部分内容,修改描述方式 |
| V1.6 | 2018-6-15 | 增加新功能 |
| V1.7 | 2019-6-20 | 最新修订版 |
| V1.8 | 2022-7-14 | 检查更新 |
使用目录
注意事项:
免责声明: 未经版权拥有者允许,不得以任何形式复制该文档的任意部分。由于方法、设计、生产工艺的不断改进,文档内容可能在未预先通知的情况下进行更新或修订。因使用该文档导致任何错误或损坏,本公司概不负责。
重要注意/通知: 由于无线通信的特性,数据不能确保百分之百地传输和接收。数据可能延迟、损坏(即有错误)或全部丢失。 虽然在一个状况良好的网络里正常使用路由器这样的无线设备传输或接收数据时,数据很少会有明显地丢失或延迟,但是在数据传输或接收失败会对用户或其他人造成人身伤害或财产损失的情况下,建议不要使用无线路由器。由于传输或接收数据过程中的数据延迟、错误或数据传输接收失败而导致的严重后果,本公司概不负责。
安全防范:
该路由器会产生射频。使用该路由时必须注意射频干扰和射频设备规定的安全问题。
不要在飞机、医院、加油站或其他禁止使用无线通信产品的地方使用路由器。
要确保附近的设备不会干扰路由器。比如:心脏起搏器、医疗设备。路由器天线应该远离计算机、 办公设备、家用电器等。
路由器必须正确连接外部天线。在路由器上只能使用经过验证的标准天线。要寻求符合标准的天线,请联系授权经销商。
天线与人体至少保持 20cm 以上的安全距离。不要把天线放在金属盒子、集装箱等金属容纳物中。
射频辐射暴露声明
对于没有协同定位的移动设备(安装发射天线的地方要远人体至少20cm)。
FCC 射频辐射暴露声明
1.这个发射器不能与其他天线或发射器共存或协同操作。
2.该设备安装在一个不受控制的环境中时要符合 FCC RF 辐射暴露限定。该设备应该在与人体保 持至少20 厘米的地方安装或操作。
注:当飞机停靠在地面并且门开着的时候,有些航线允许使用手机,此时无线路由器也可以使用。
在汽车上使用路由器:
在安装路由器之前查看国家允许在车上使用无线设备的法律或规定。
司机或其他可操控车辆的人员不能在开车时操控路由器。
由已取得相关资格的人员来安装路由器。关于路由器的电子元器件可能带来的任何干扰请咨询您的车辆经销商。
使用车辆保险丝盒中一个熔断保护终端将路由器和车辆供应系统连接起来。
使用车辆主电池为路由器供电时请小心。电池在延长期后可能被耗尽。
保护您的路由器 ,为了确保使用无误,请小心安装和操作路由器。
使用谨记以下注意点:
不要把路由器暴露在极端情况下,如高湿度/雨,高温,阳光直射,腐蚀性/刺激性化学物质,灰 尘,或水。
不要尝试拆卸或改装路由器。里面没有用户可用的零部件,而且拆卸后将不再保修。
不要扔丢,撞击或摇晃路由器。不要在震动强烈的情况下使用路由器。
不要拉扯天线或电源线缆,通过握住连接器来添加或分离天线和电源。
只能根据安装手册连接路由器,若不这样做将不保修。
万一出现问题,请联系授权经销商。
一、产品介绍
关于本章
本章为用户简单介绍M28/Q31产品,简要概述产品特点和设备规格。
| 章节 | 内容介绍 |
|---|---|
| 1.1概述 | 本节为用户介绍了M28/Q31产品,使用户对该产品有基本了解 |
| 1.2产品特点 | 本节为用户介绍了M28/Q31的主要特点 |
| 1.3设备规格 | 本节为用户介绍了M28/Q31产品的基本参数和规格 |
1.1. 概述
M28/Q31是一款基于运营商网络,面向行业应用的7模19频公网路由器,可以实现4G向下兼容3G接入。设备集LTE调制解调器、路由器和接入点三者功能于一体,为用户提供安全、可靠、方便、灵活的无线宽带连接;在提供上网的同时,可以实现组建物联数据专网、远程数据接入、视频监控等7x24小时无人值守的应用功能。
1.2. 产品尺寸与安装方式
支持桌面式摆放,壁挂式安装,35MM导轨安装(标准备件无卡扣)。

1.3. 设备规格参数
| 名称 | 规格 |
|---|---|
| 技术标准 | LTE: 3GPP Release 9WiFi:IEEE 802.11b/g/n,300Mbps |
| 工作网络 | 中国移动:GPRS/TD-SCDMA/TD-LTE中国联通:GPRS/WCDMA/LTE中国电信:CDMA/EVDO/LTE |
| LTE UE能力等级 | Cat1,Cat4,Cat6 |
| 最大发射功率 | TD-LTE: 23dBmFDD-LTE: 23dBmWiFi: 17dBm |
| 接收灵敏度 | LTE: -102.2dBm@3MHz -100dBm@5MHz-97dBm@10MHz -94dBm@20MHzWiFi: 802.11n:≤75dBm@54Mbps802.11g"">-75dBm@54Mbps802.11g:≤65dBm@54Mbps802.11b"">-65dBm@54Mbps802.11b:≤-76dBm@54Mbps |
| 天线 | LTE: 2.6G:外置天线,2路,标准配置3dBi全向WiFi: 2.4G:外置天线,2路,标准配置3dBi全向 |
| 以太网接口 | 10/100M自适应,数量2个 |
| 工业串口 | UART接口,数量1个,TTL,RS232,RS485 |
| 尺寸(* x W x H) | 84mm×72mm×26mm |
| 重量 | 净重0.25kg,毛重0.34kg |
| 供电 | Φ2.1电源插头,DC6—35V输入 |
| 安装方式 | 导轨、机架、壁挂 |
| 功耗 | 2 Watts |
| 工作温度 | 工作温度: -40—75℃存储温度: -40—75℃ |
| 工作湿度 | 5%—95%无凝结 |
| 防护等级 | IP31 |
二、产品硬件结构
关于本章
本章介绍了M28/Q31产品的硬件结构。
| 章节 | 内容简介 |
|---|---|
| 2.1硬件结构 | 本节为用户简要介绍M28/Q31的硬件结构 |
| 2.2硬件接口描述 | 本节为用户介绍M28/Q31的指示灯和接口 |
2.1硬件结构
M28/Q31的硬件结构如下图所示。设备采用高通SCO处理器MIPS32内核高性能网络处理器,主频650MHz;配有128MBytesDDR2内存和16MBytes SPI NOR FLASH。
设备丰富的外设满足用户从远距离串口通信、近距离串口通信、I/O通信、以太网、Wi-Fi,到LTE网络的多种通信方式。
设备电源管理部分采用防反插设计,关键部件采用独立的供电系统,确保供电系统的可靠性。设备具有内置硬件看门狗电路,解决了潜在的系统运行异常造成的死机问题,提升了设备运行的可靠性。
2.2硬件接口描述
本节主要介绍设备前面板和后面板的各个接口功能的描述和指示灯状态的描述。

2.2.1指示灯
| 指示灯 | 名称 | 正常状态 |
|---|---|---|
| WIFI | wifi指示灯 | 长亮->闪烁 |
| 4G | 4G模块指示灯 | 长亮->偶尔闪烁(有数据经过) |
| LAN | LAN1指示灯 | 暗/闪烁(插上网线闪烁) |
| WAN | WAN指示灯 | 暗/闪烁(插上网线闪烁) |
2.2.2接口
| 接口名称 | 说明 | 备注 |
|---|---|---|
| WiFi ANT | WiFi天线接口 | 位于前面板,两个 |
| 3G/4G | LTE天线接口 | 位于前面板,两个 |
| RESET | 恢复出厂按钮 | 位于前面板 |
| SIM | SIM卡卡槽 | 位于前面板 |
| PUSH | SIM卡推弹按钮 | 位于前面板 |
| UART接口 | 工业串口 | 位于前面板 |
| DC6-35V | 电源接口 | 位于后面板 |
| LAN1 | RJ45网口 | 位于后面板 |
| ALN2 | RJ45网口 | 位于后面板 |
三、 安装与检查
关于本章
本章以M28/Q31产品为例介绍产品的安装和使用方法。
| 章节 | 内容简介 |
|---|---|
| 3.1 SIM卡安装 | 本节介绍SIM卡的安装 |
| 3.2 TF卡安装 | 本节介绍TF卡的安装 |
| 3.3 网线连接 | 本节介绍网线的连接 |
| 3.4 串口线连接 | 本节介绍串口线的连接 |
| 3.5 天线连接 | 本节介绍外置天线的连接 |
| 3.6 供电电源 | 本节介绍电源的使用 |
| 3.7 恢复出厂设置 | 本节介绍恢复出厂按键的使用 |
3.1 SIM卡安装
设备采用SIM卡卡槽的方式插卡。插卡时,首先用尖锐物按压“PUSH”键,将SIM卡卡槽弹出,按照芯片朝上、缺口朝外的方向放入卡槽。拨卡时,也是通过按压“PUSH”按键弹出卡槽的方式取卡。

注意:在进行SIM卡安装时,请确保设备处于断电状态,以防止SIM卡被烧坏。
3.2 网线连接
设备采用外置标准RJ45以太网接口。使用时,将标准以太网线的RJ45水晶头插入设备网线接口即可。可以通过观察网口指示灯判断网线是否连接正确。设备既可以与终端直连,也可以通过交换机相连。

3.3 串口线连接
设备外置一个UART接口,通过工业接线端子的方式连接工业传感器,支持RS232/485。

接口定义如下表:
| 名称 | 描述 |
|---|---|
| GND | 接地针脚 |
| TX | 发送针脚 |
| RX | 接受针脚 |
| DC+ | 供电针脚 |
3.4 天线连接
天线分为LTE天线和WiFi天线两种。为了避免射频部分阻抗失配,导致信号差而无法拨号上线,设备上电前务必连接LTE天线,WiFi天线根据实际情况可以选择是否连接。
\1) LTE天线连接
设备默认一个LTE天线接口,位于设备前面板中间。安装时,使用配件中的LTE吸盘天线按顺时针方向旋转拧紧,即可。

\2) WiFi天线连接
设备默认两个WiFi天线接口,位于设备前面板两侧。安装时,使用配件中的WiFi胶棒天线按顺时针方向旋转拧紧,即可。
3.5 供电电源
M28/Q31产品可以应用于复杂的环境,通常电源变化范围比较大,为了很好的适应复杂的应用环境,提高系统的稳定工作,设备采用6~35V直流电源。设备发货会随包装提供专用的电源适配器。使用时请务必使用设备专用适配器,否则可能会对设备造成永久性损伤。
3.6 恢复出厂设置
通过设备外置“R”键可以对路由器进行硬件恢复出厂操作。当忘记系统参数无法通过软件登录和管理设备时可以通过“硬恢复”的方法对设备进行恢复出厂操作。
方法:在设备断电的情况下,按住设备的“R”键不要松开,给设备上电,5S钟之后松开,设备即恢复到出厂参数。设备的出厂参数参见设备铭牌。
四、 路由器配置
关于本章
M28/Q31设备可采用Web界面登录的方式进行配置。采用Web方式进行配置具有操作简便、直观的特点。将计算机地址配置成与路由器网口同一网段的IP地址或将计算机设置成IP地址自动获取后,可在计算机浏览器中输入路由器的网口地址(默认地址为http://192.168.11.1/manage1.asp),登录到路由器的Web界面中进行配置操作。
| 章节 | 内容简介 |
|---|---|
| 4.1登录 | 本节简单介绍设备 Web界面登录的方法 |
| 4.2状态 | 本节主要介绍网络状态、WiFi状态和高级状态的查看 |
| 4.3配置 | 本节主要介绍网络设置、WiFi设置、虚拟专网设置、防火墙设置、高级应用和路由管理的配置方法 |
| 4.4日志 | 本节主要介绍日志选项和日志查看的方法 |
| 4.5系统 | 本节主要介绍进行系统维护、时钟服务和网管服务的方法 |
| 4.6退出 | 本节介绍退出Web界面登录的方法 |
| 4.7 Default键 | 本节主要介绍Default键的功能和使用方法 |
4.1登录
登录设备Web配置界面,在浏览器中输入http://192.168.11.1/manage1.asp,用户名:admin,密码:admin
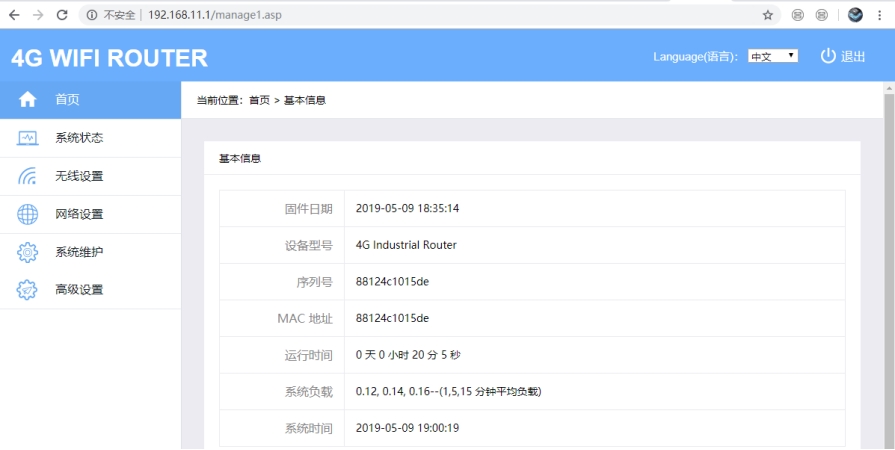
点击提交,登录到路由器的 Web配置界面。
4.2 状态
4.2.1基本信息状态
通过基本信息可以知道该设备的型号、MAC、授权情况等基本信息。
点击 > 首页 > 基本信息
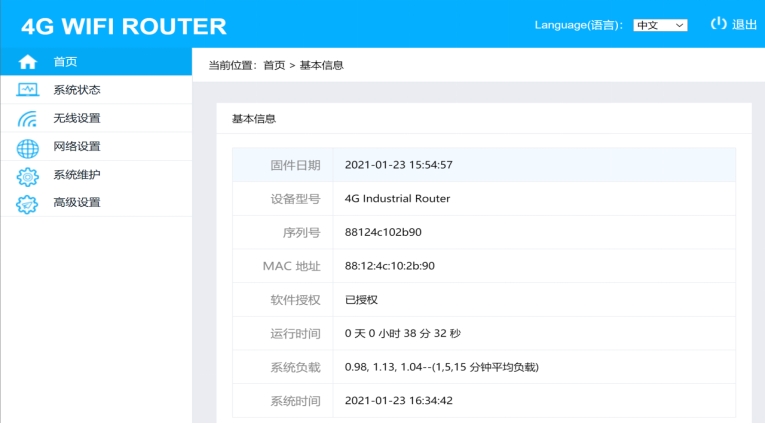
参数说明:
| 参数名称 | 含义 | 备注 |
|---|---|---|
| 固件日期 | 显示固件的生成日期(版本) | 无 |
| 设备型号 | 显示设备的型号 | 无 |
| 序列号 | 显示设备的序列号 | 无 |
| MAC地址 | 显示设备的MAC地址 | 每个设备的MAC地址唯一 |
| 软件授权 | 显示软件授权的授权情况 | 无 |
| 运行时间 | 显示设备的运行时间 | 设备重启后会重新计数 |
| 系统负载 | 显示当前系统的负载情况 | 无 |
| 系统时间 | 显示当前设备系统时间 | 系统时间可手动配置或与互联网时间同步 |
4.2.2 WAN网络状态
通过WAN网络状态信息,可以知道设备当前有哪些方式可以上网,并且知道正在使用哪种方式上网。
4.2.2.1 WAN网络信息
WAN网络信息将这设备当前可上网的方式显示出来。设备能上网的方式最多有三种,WAN表示有线网口的WAN口连接,WWAN表示无线中继上网方式,4G表示通过4G流量上网。
点击 > 系统状态 > WAN网络状态
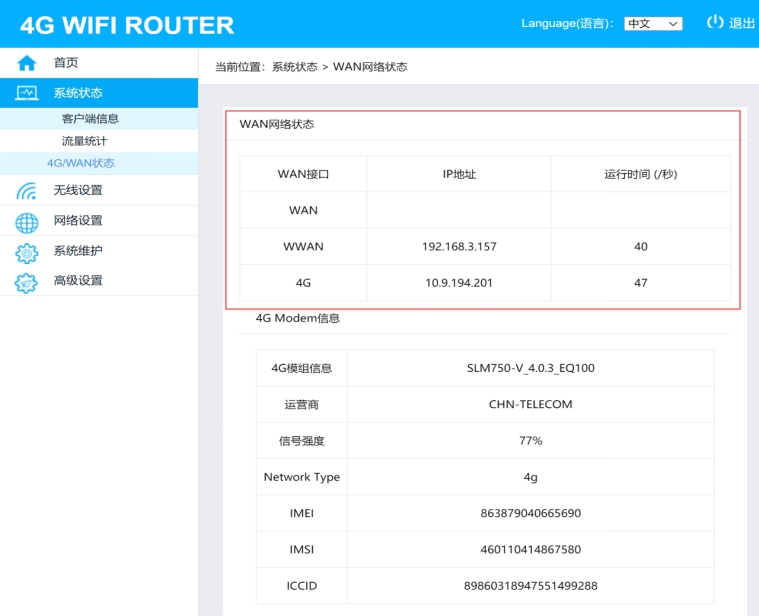
WAN网络状态参数说明
| 参数名称 | 含义 | 备注 |
|---|---|---|
| WAN接口 | 显示可以连接外网的接口 | 可以通过WAN连接外网,也可以通过4G卡连接外网 |
| IP地址 | 显示该接口的IP地址 | 无 |
| 运行时间 | 显示该网口的运行的时间 | 无 |
4.2.2.2 WAN网络优先状态
通过WAN网络优先级可以知道当多种方式都可上网时,每种上网方式的优先级别(优先级别低越优先)。
默认WAN的优先级别最高,中继(WWAN)的优先级别第二,4G(LTE)的优先级别最低。
点击 > 网络设置 > WAN口设置
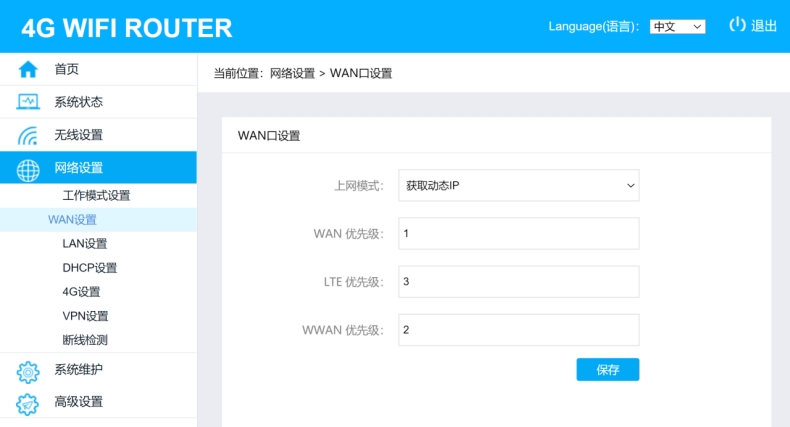
参数说明:
| 参数名称 | 含义 | 备注 |
|---|---|---|
| 上网模式 | 显示当前的上网模式(M28比Q31多个“设置为LAN口”,该配置将M28的两个网口都设置成LAN口) | 无 |
| WAN优先级 | 显示WAN/中继/4G都可以连接外网时WAN的优先级别 | 无 |
| LTE优先级 | 显示WAN/中继/4G都可以连接外网时选择4G上网的优先级别 | 无 |
| WWAN优先级 | 显示WAN/中继/4G都可以连接外网时用中继上网的优先级 | 无 |
| 保存 | 点击让修改的数据生效 | 无 |
4.2.3 网口的模式状态
Q31有两个网口,一般情况下默认两个网口都为LAN口(2LAN),要通过WAN上网则必须设置为1WAN1LAN方式(注意Q31才需要配置这一项,M28不需要,M28在WAN设置中的上网模式中配置,当备置成“设置为LAN口”时,M28两个网口都为LAN,其它模式都为1WAN1LAN)。
点击 > 网络设置 > 工作模式设置
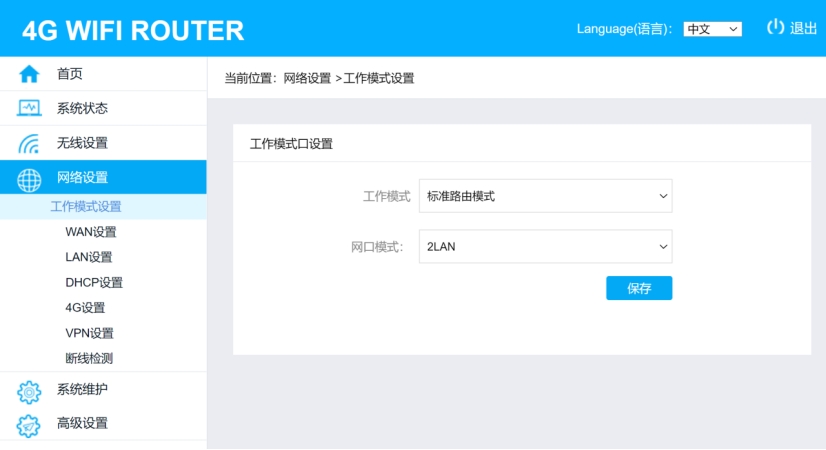
参数说明:
| 参数名称 | 含义 | 备注 |
|---|---|---|
| 工作模式 | 显示当前的工作模式 | 无 |
| 网口模式 | 显示当前的网口模式 | 网口有2LAN和1WAN1LAN两种模式,要用WAN口上网,必须为1WAN1LAN模式 |
4.2.4 4G模块信息
点击 > 系统状态 > WAN网络状态

4G模块的参数说明:
| 参数名称 | 含义 | 备注 |
|---|---|---|
| 4G模块信息 | 显示4G模块的名称 | 无 |
| 运营商 | 显示SIM卡属于哪家运营商的名称 | 无 |
| 信号强度 | 显示4G模块当前的信号强度 | 无 |
| Network Type | 显示模块当前的网络类型 | 如2g/3g/4g |
| IMEI | 显示模块的IMEI值 | 无 |
| IMSI | 显示模块的IMSI值 | 无 |
| ICCID | 显示SIM卡的ICCID值 | 无 |
4.2.5无线状态
4.2.5.1 WIFI状态
通过WIF状态可以知道设备所发射WIFI的名称,连接WIFI所需要的密码、WIFI的信道等信息。
点击 > 无线设置 > 2.4G基本设置

WIFI的状态的参数说明:
| 参数名称 | 含义 | 备注 |
|---|---|---|
| 开启无线 | 显示当前WIFI是否打开 | 无 |
| SSID | 显示当前WIFI的名称 | 无 |
| 隐藏SSID | 显示当前的WIFI名称是否被隐藏 | 无 |
| 加密方式 | 显示连接当前WIFI是否需要密码 | 无 |
| 显示密码 | 显示当前的密码是否是可见的 | 无 |
| 信道 | 显示WIFI所用的信道 | 无 |
| 频宽 | 显示当前WIFI所选择的频宽 | 无 |
| 反射功率 | 显示当前WIFI反射功率的强度 | 无 |
4.2.5.2中继状态
点击 > 无线设置 > 2.4G中继设置
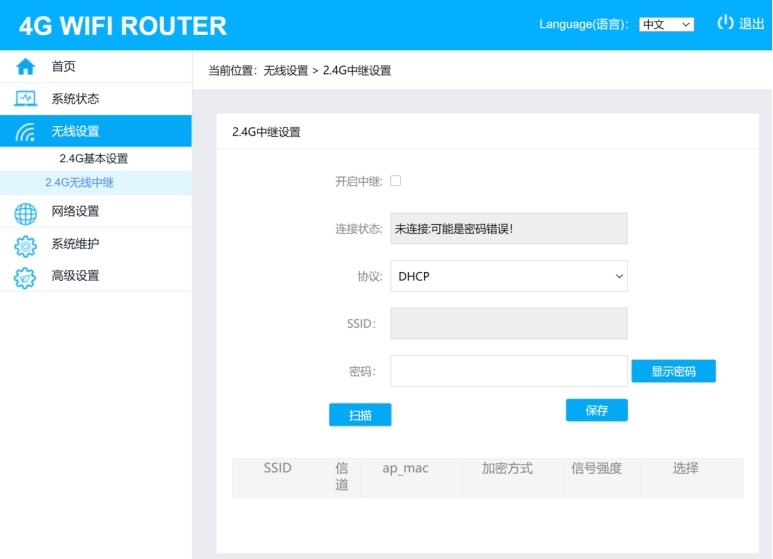
参数说明:
| 参数名称 | 含义 | 备注 |
|---|---|---|
| 开启中继 | 显示中继是否开启 | 无 |
| 连接状态 | 显示当前的连接状态 | 无 |
| 协议 | 显示当前的连接协议 | 无 |
| SSID | 显示当前连接WIFI的名称 | 无 |
| 密码 | 显示连接当前WIFI用到的密码 | 无 |
| 显示密码 | 点击可以看到连接WIFI所用到的密码 | 无 |
| 扫描 | 点击这里可以将周围的WIFI扫描出来 | 无 |
4.2.6 LAN状态
点击 > 网络设置 > LAN设置
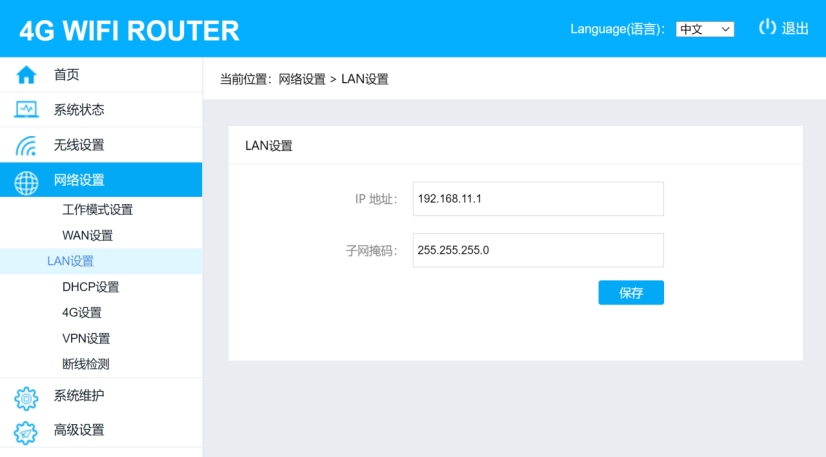
参数说明 :
| 参数名称 | 含义 | 备注 |
|---|---|---|
| IP地址 | 显示LAN的IP地址 | 连接该设备的AP热点时,给分配的IP都是基于此网段 |
| 子网掩码 | 显示路由器当前的网段的掩码 | 无 |
4.2.7 ARP客户列表
通过ARP客户端列表可以知道连接该路由器的设备有哪些,并且知道当前的连接状态。
点击 > 系统状态 > 客户端信息
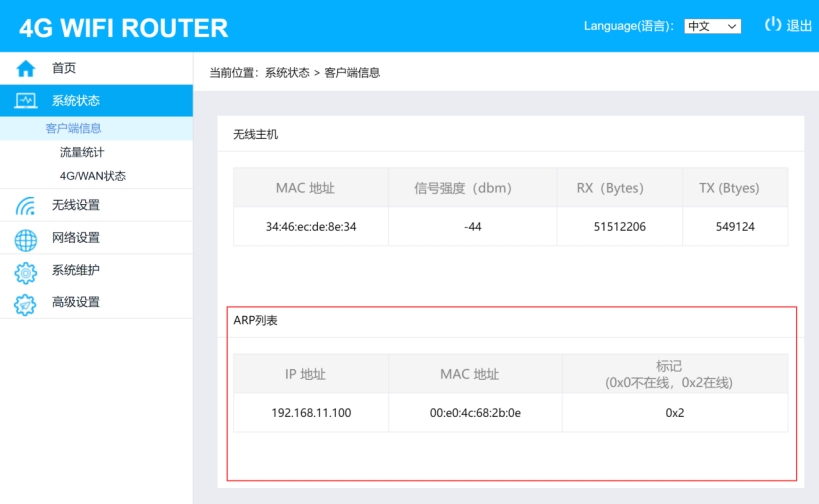
参数说明:
| 参数名称 | 含义 | 备注 |
|---|---|---|
| IP地址 | 显示子设备连接的由路由器分配的IP地址 | 无 |
| MAC地址 | 显示子设备的MAC地址 | 每个设备的MAC地址都是唯一的 |
| 标记 | 显示该子设备的在线情况 | 0x2:表示在线 ; 0x0:表示不在线 |
4.3配置
4.3.1网络配置
4.3.1.1 配置WAN口上网
1)配置工作模式
A.设置网口模式
配置工作模式为标准路由模式(默认WAN上网的优先级最高),配置网口模式为1WAN1LAN模式,点击保存(注意Q31才需要配置这一项,M28不需要,M28在WAN设置中的上网模式中配置,当备置成“设置为LAN口”时,M28两个网口都为LAN,其它模式都为1WAN1LAN)。
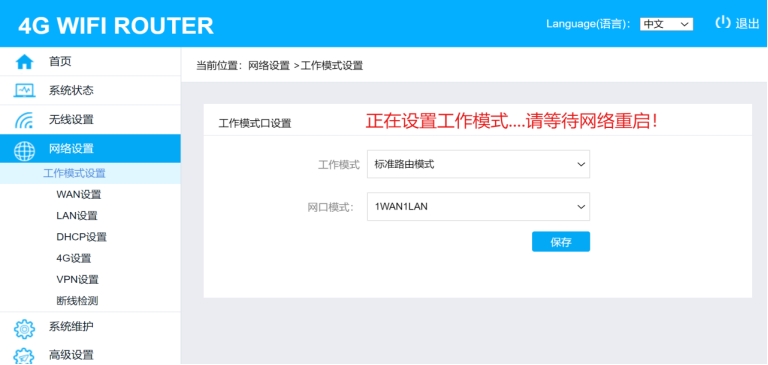
B.设置上网模式
位置:网络设置 > WAN口设置(Q31模式为获取动态IP,M28默认为设置为LAN)
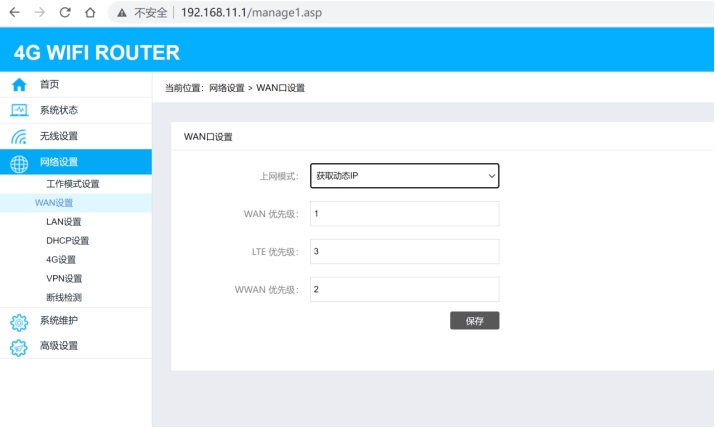
2)检查WAN信息
保证WAN的网口接通的情况下刷新界面查看WAN口信息。

4.3.1.2 配置中继上网
1)配置工作模式。
A.Q31配置方式
配置工作模式为无线中继模式(默认中继上网的优先级最高),点击保存。
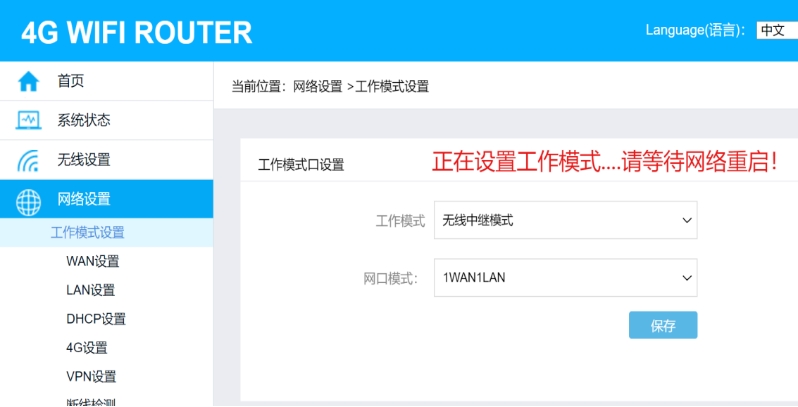
B. M28备置方式
配置中继上网的优先级最高,点击保存。
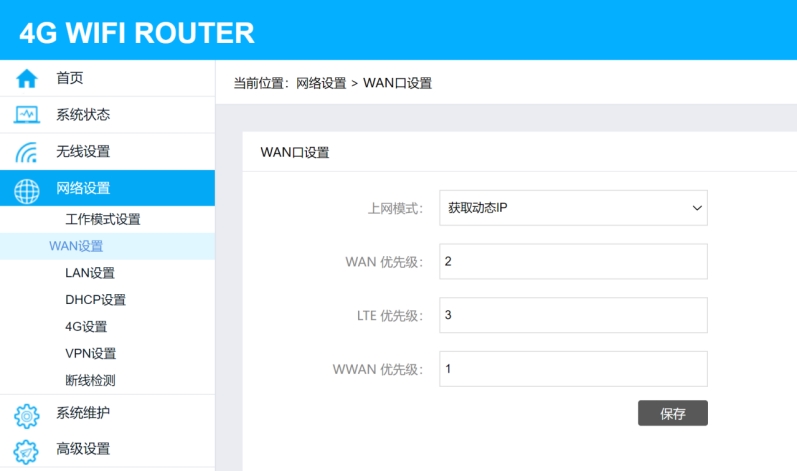
2)设置无线信道
点击 > 无线设置 > 2.4G基本设置
设备的无线信道要与目标WIFI的信道相同才能连接成功,所以在选择好信道后保存设置。

3)设置中继
点击 > 无线设置 > 2.4G中继设置
在中继设置界面,勾选开启中继,点击扫描键,将附近的热点搜索出来,然后进行选择连接。最后输入密码,点击保存等待网络重启。
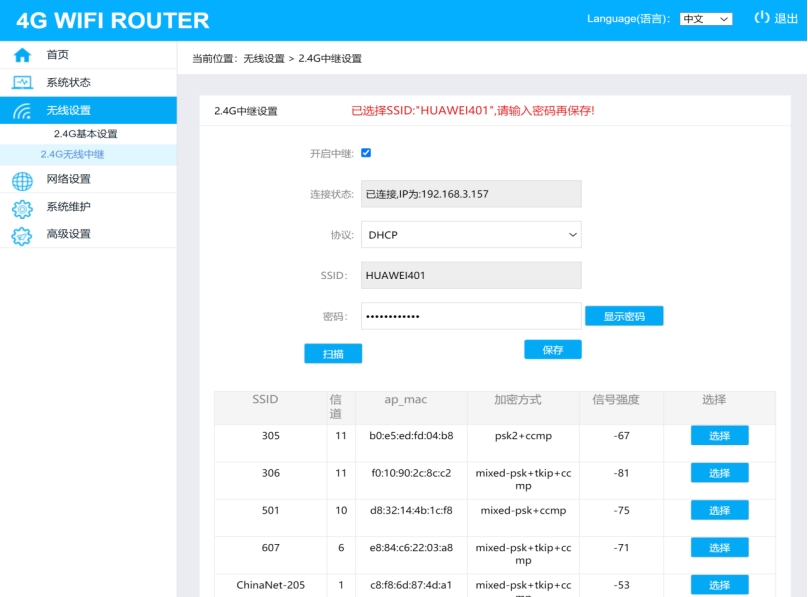
4.3.1.3 配置4G上网
1) 配置工作模式
A.Q31配置
配置工作模式为4G路由模式(默认4G上网的优先级最高),点击保存。
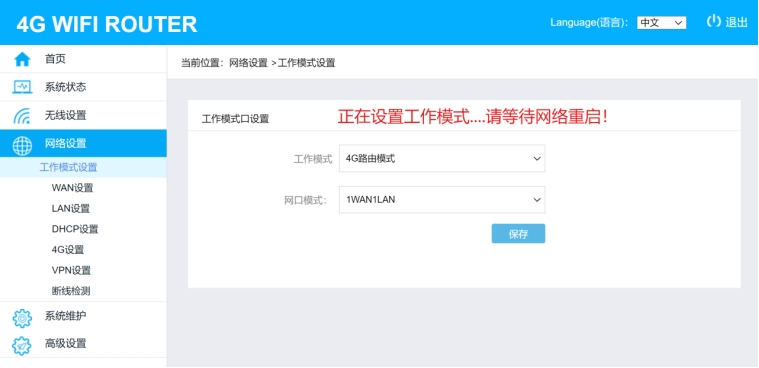
B.M28配置
配置4G上网的优先级最高),点击保存
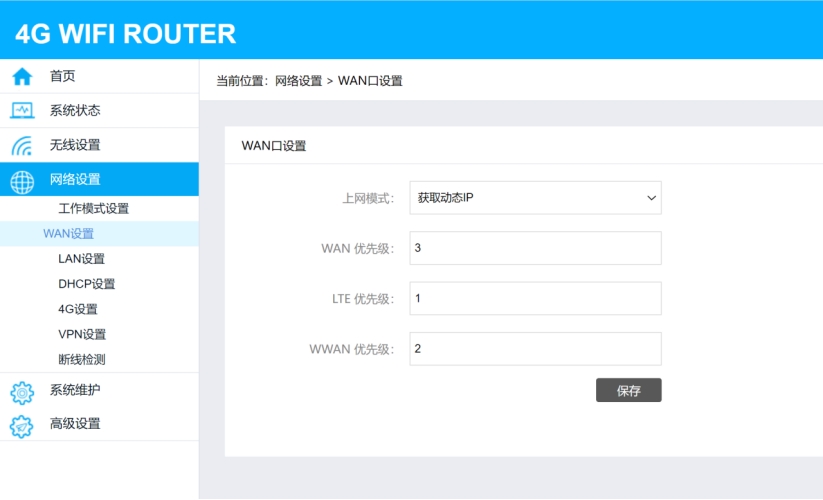
2) 设置4G拨号( 设置拨号APN )
点击 > 网络设置 > 4G设置 > 拨号设置 > 手动
在信号环境达到要求而反复都没拨号成功时,可能需要手动设置APN进行拨号(默认是自动拨号)
特别需要关注APN的设置(默认值为3gnet),有些基站需要APN的参数正确才能拨号成功。一般情况下,4G拨号时,非定向流量卡,中国移动APN为CMNET,中国电信APN为CTNET,中国联动为UNINET,用户可询问流量卡经销商获取APN参数。
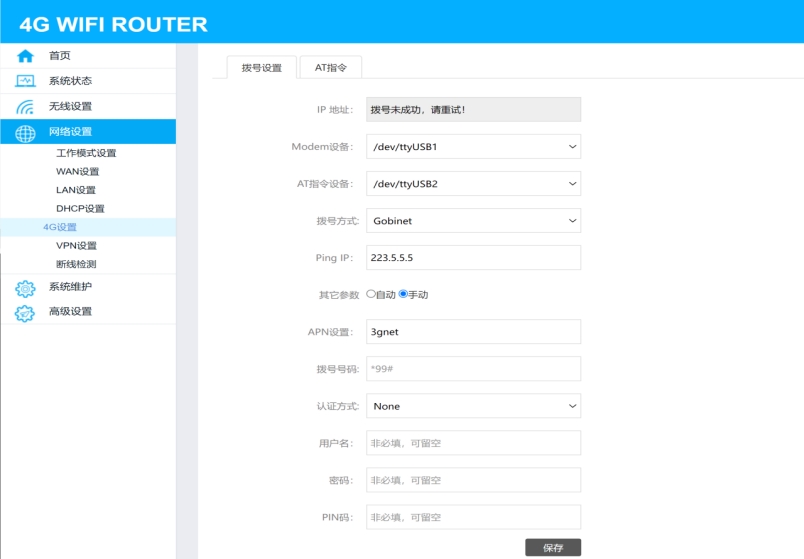
拨号成功,可以在IP地址栏中看到获取到的IP
4.3.1.4 open VPN设置
A.搭建openVPN服务器
搭建一个openvpn进行测试,搭建方式如下:
用@Nyr写的一键安装脚本进行安装,适用平台:Debian、Ubuntu、CentOS,版本越新越好。
安装命令:
cur* -O https://raw.githubusercontent.com/angristan/openvpn-install/master/openvpn-install.sh
sh openvpn-install.sh
[root@VM-20-12-centos ~]# cur* -O https://raw.githubusercontent.com/angristan/openvpn-install/master/openvpn-install.sh
% Tota* % Received % Xferd Average Speed Time Time Time Current
Dload Upload Tota* Spent Left Speed
100 40585 100 40585 0 0 48376 0 –:–:– –:–:– –:–:– 48373
[root@VM-20-12-centos ~]#
[root@VM-20-12-centos ~]# sh openvpn-install.sh
Welcome to the OpenVPN installer!
The git repository is available at: https://github.com/angristan/openvpn-install
I need to ask you a few questions before starting the setup.
You can leave the default options and just press enter if you are ok with them.
I need to know the IPv4 address of the network interface you want OpenVPN listening to.
Unless your server is behind NAT, it should be your public IPv4 address.
IP address: 192.168.100.135 //这里输入自己服务器的外网ip地址
Checking for IPv6 connectivity…
Your host does not appear to have IPv6 connectivity.
Do you want to enable IPv6 support (NAT)? [y/n]: n //默认按回车即可
What port do you want OpenVPN to listen to?
\1) Default: 1194
\2) Custom
\3) Random [49152-65535]
Port choice [1-3]: 1//默认按回车即可
What protoco* do you want OpenVPN to use?
UDP is faster. Unless it is not available, you shouldn’t use TCP.
\1) UDP
\2) TCP
Protoco* [1-2]: 1//默认按回车即可
What DNS resolvers do you want to use with the VPN?
\1) Current system resolvers (from /etc/resolv.conf)
……
DNS [1-12]: 11//默认按回车即可
Do you want to use compression? It is not recommended since the VORACLE attack makes use of it.
Enable compression? [y/n]: n//默认按回车即可
Do you want to customize encryption settings?
Unless you know what you’re doing, you should stick with the default parameters provided by the script.
Note that whatever you choose, al* the choices presented in the script are safe. (Unlike OpenVPN’s defaults)
See https://github.com/angristan/openvpn-install#security-and-encryption to learn more.
Customize encryption settings? [y/n]: n//默认按回车即可
…………
The name must consist of alphanumeric character. It may also include an underscore or a dash.
Client name: test //输入你的客户端名
Do you want to protect the configuration file with a password?
(e.g. encrypt the private key with a password)
\1) Add a passwordless client
\2) Use a password for the client
Select an option [1-2]: 1 //默认回车键即可
……
The configuration file has been written to /root/test.ovpn.
Download the .ovpn file and import it in your OpenVPN client.//到这里安装完成
注意:用云服务器的话要开启服务器的端口(1194)
例子中用的是腾讯云的CentOS7.6(没有安装宝塔),在控制台中把防火墙开启。
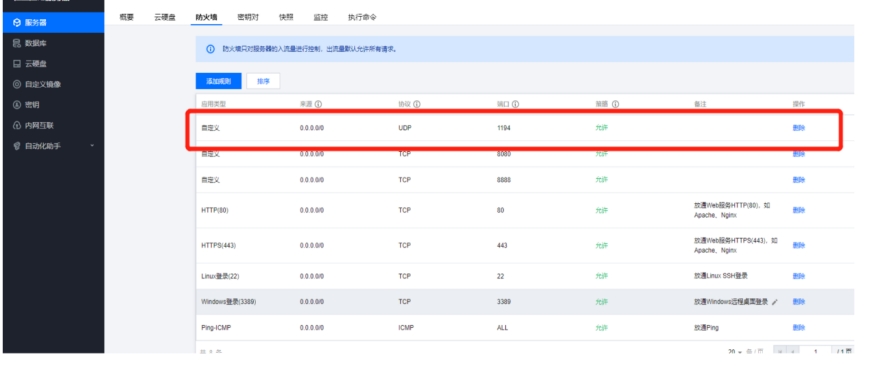
启动openvpn服务器:
命令:systemct* status openvpn-server@server
B.设备客户端连接
把/root/test.ovpn文件下载的电脑端。
在路由器的 OpenVPN 客户端把 test.ovpn导入进去。
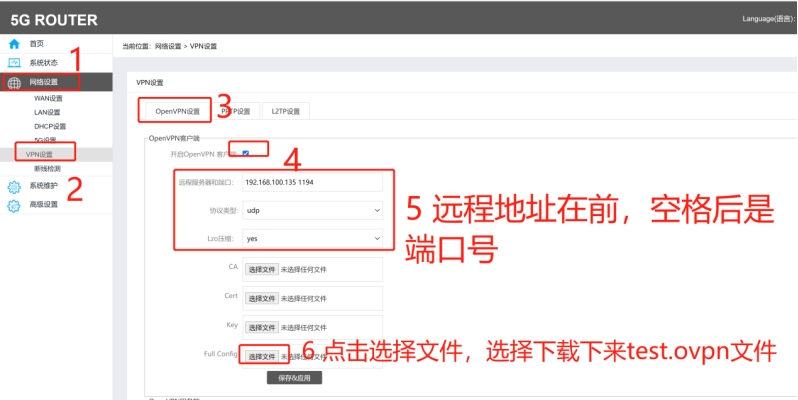
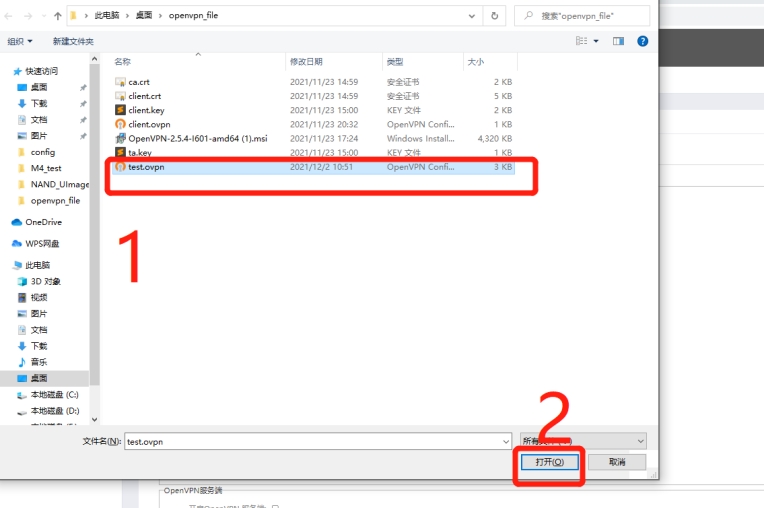
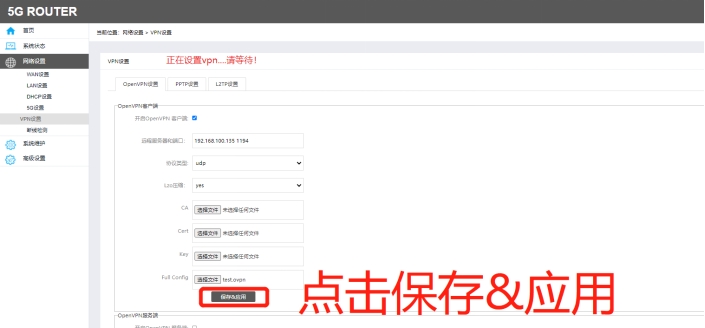
查看分配到的ip地址:
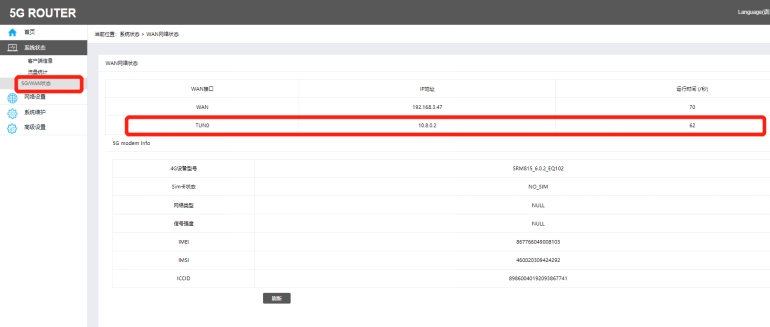
4.3.1.5 PPTP设置
A.搭建服务器
基于阿里云平台的Centos7.6系统。
1、查看是否支持
[root@VM_centos ~]# modprobe ppp-compress-18 && echo yes
yes
[root@VM_centos ~]# cat /dev/ppp
cat: /dev/ppp: 没有那个设备或地址
2、禁用firewalld防火墙和安装需要的包
#停止和禁用firewalld[root@VM_centos ~]# systemct stop firewalld*[root@VM_centos ~]# systemct disable firewalld*
#增加epe yum源*[root@VM_centos ~]# yum instal epel-release -y*
#安装需要的包[root@VM_centos ~]# yum instal ppp ppp-deve* pptpd iptables iptables-services -y*
3、修改配置文件pptpd.conf option.pptpd
[root@VM_centos ~]# vim /etc/pptpd.conf#找到此处去掉前面注释
localip xxx.xxx.xxx.xxx #自定义一个ip或者内网ip地址
remoteip 192.168.0.10-20 #自定义分配给客户端的网段和地址池
[root@VM_centos ~]# vim /etc/ppp/options.pptpd#修改下ms-dns,和添加一个日志文件,其他默认都开启的不用动即可
name pptpd
refuse-pap
refuse-chap
refuse-mschaprequire-mschap-v2require-mppe-128
ms-dns 8.8.8.8
ms-dns 114.114.114.114
proxyarp
lock
nobsdcomp
novj
novjccomp
nologfd
logfile /var/log/pptpd.log
4、修改用户认证配置文件chap-secrets
[root@VM_centos ~]# vim /etc/ppp/chap-secrets#添加用户格式:用户名 pptpd 密码
# Secrets for authentication using CHAP# client server secret IP addresses
test 123456
5、打开系统ipv4转发 sysctl.conf
[root@VM_centos ~]# vim /etc/sysctl.conf#有此项的话修改数值为1 没有的新添加一条
net.ipv4.ip_forward=1
#应用生效[root@VM_centos ~]# sysct* -p
6、启动pptpd服务
[root@VM_centos ~]# systemct* start pptpd
7、开放需要的端口(iptables和云服务器的安全组),此步操作完就可以先测试下是否可以连接了
# iptables添加入站规则,1723端口和gre协议(默认INPUT是允许所有的,可以不加)
iptables -A INPUT -p tcp –dport 1723 -j ACCEPT
iptables -A INPUT -p gre -j ACCEPT
#保存规则[root@VM_centos ~]# service iptables save#重启生效[root@VM_centos ~]# systemct* restart iptables
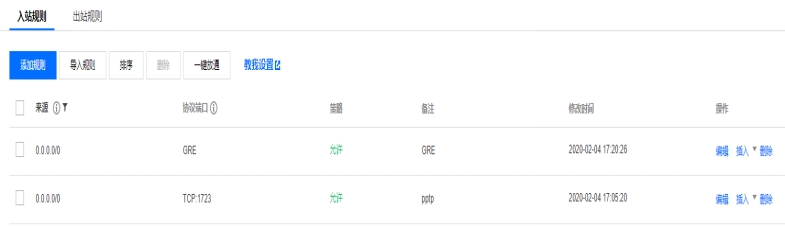
8、增加转发规则,和修改mtu的大小,为了可以连上vpn后上网
#注意这里网段和上面配置文件(/etc/pptpd.conf)网段子网一致,eth0和本机网卡名称一致(本机只有eth0和lo)[root@VM_centos ~]# iptables -t nat -A POSTROUTING -s 192.168.0.0/24 -o eth0 -j MASQUERADE
#保存规则[root@VM_centos ~]# service iptables save#重启生效[root@VM_centos ~]# systemct* restart iptables
#修改MTU默认值1396为1500,在exit 0前面加一句[root@VM_centos ~]# vim /etc/ppp/ip-up…….ifconfig $1 mtu 1500
exit 0
#重启下pptpd服务[root@VM_centos ~]# systemct* restart pptpd
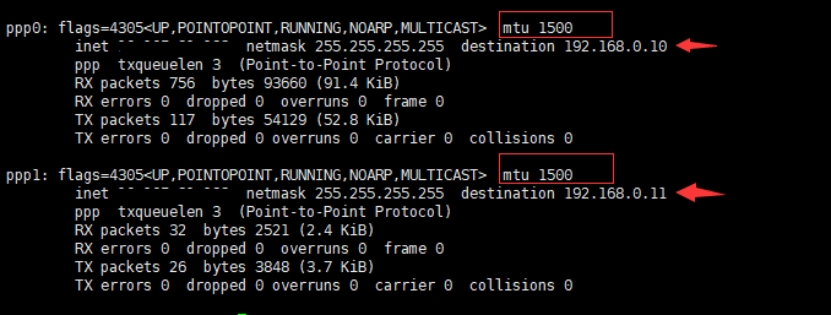
B. 客户端连接
配置参数可以在服务器的/etc/ppp/options.pptpd文件中查看到。
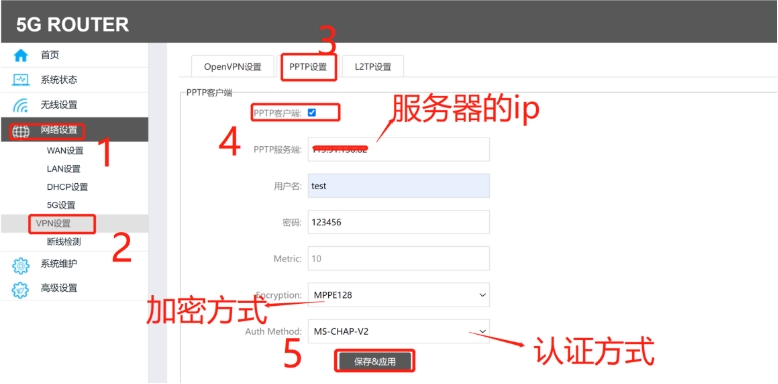
4.3.1.6 L2TP设置
服务器搭建
服务器搭建可以根据自己的服务器系统,参考网上的教程进行搭建。
客户端连接
位置:网络设置 > VPN设置
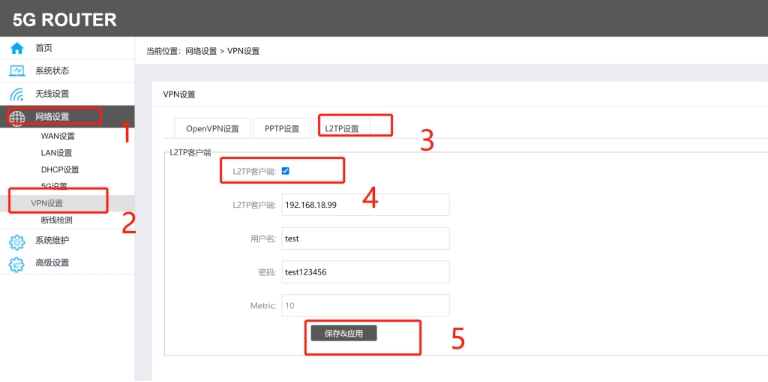
在配置参数输入完成后,一定要点击“保存&应用”才会生效。
4.3.1.7 断线检测设置
位置:网络设置 > 断线检测
断线检测功能是设备在使用5G模块方式上网时,对网络能通一种保障手段。每隔配置的Ping的周期,就会检测一次路由器是否与Ping主机相通,如果不通,将重启网络。该功能默认关闭,若需对其配置方式如下:
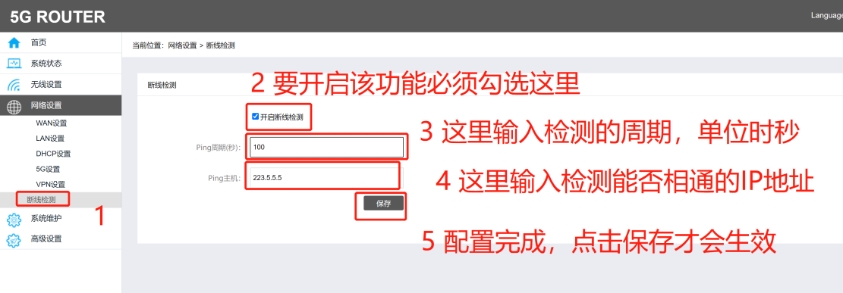
4.3.2高级功能配置
通过浏览高级功能的配置,能够知道各高级功能的使用方法。
4.3.3串口透传配置
M28/Q31的可支持TTL\232\485中的一种通信,由客户根据需求自行选择。
点击 > 高级设置 > 串口透传设置 (选择串口透传设置1)

参数说明:
| 参数名称 | 含义 | 备注 |
|---|---|---|
| 开启 | 显示串口透传功能开启情况 | 唯有勾选开启保存该功能才有效 |
| 模式 | 显示以哪种模式运行 | 无 |
| IP | 显示连接服务器的IP地址 | 该参数只在当客户端时有效 |
| 端口 | 显示连接目标服务器的端口 | 该参数只在当客户端时有效 |
| 设备 | 显示需要使用的串口 | Q31对应的设备默认为/dev/ttyS0,M28对应的端口默认为/dev/ttyS1 |
| 波特率 | 显示当前的使用的波特率 | 无 |
| 奇偶校验 | 显示当前设置的奇偶校验情况 | 无 |
| 停止位 | 显示当前设置的停止位情况 | 无 |
| 数据位 | 设置数据位的长度 | 无 |
| 心跳包 | 设置是否开启心跳 | 无 |
| 心跳间隔(/秒) | 设置间隔多长时间发一次心跳 | 这个参数只用在开启心跳时才有效 |
| 心跳数据 | 设置心跳包的数据 | 无 |
在配置好自己的参数后,点击保存按键,功能才开始运行。
4.3.4 PLC配置
M28/Q31的PLC功能,由客户自行配置,实现设备之间的通信。
点击 > 高级设置 > PLC设置。
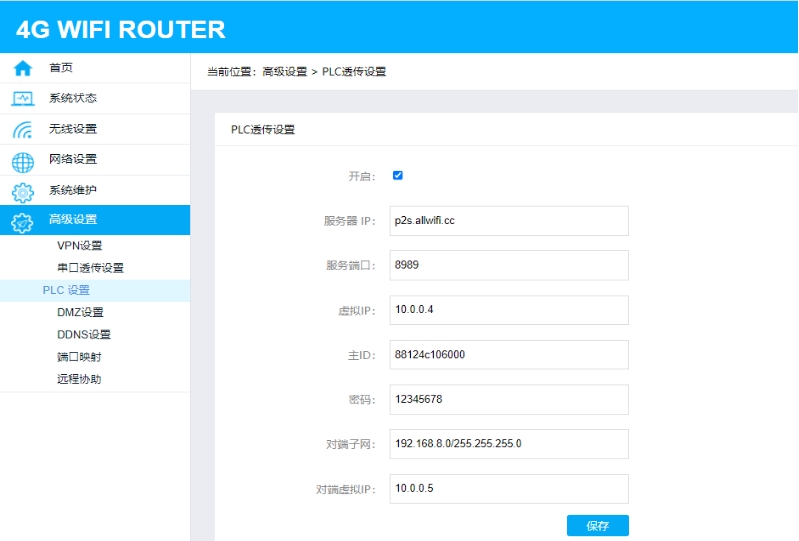
参数说明:
| 参数名称 | 含义 | 备注 |
|---|---|---|
| 开启 | 显示plc功能开启情况 | 唯有勾选开启保存该功能才有效 |
| 服务器IP | 显示连接的服务器地址 | 可以是IP地址也可以是域名 |
| 服务端口 | 显示连接服务器的端口 | 无 |
| 虚拟IP | 显示该设备在通信是用的虚拟IP | 该网段可以由用户自己定义,但不要和原本设备的网段冲突。 |
| 主ID | 显示连接的ID号 | 这个ID号在连接双方都要对得上 |
| 密码 | 显示连接对应的密码 | 无 |
| 对端子网 | 显示需要打通连接的对端网段和子网掩码 | 对端网段与子网之间用“/”号隔开 |
| 对端虚拟IP | 显示对端在通信时使用的虚拟IP的地址 | 对端虚拟IP的地址段必须跟本机的虚拟IP的地址段相同 |
在配置好自己的参数后,点击保存按键,功能才开始运行。
例子:现有连接由路由器A(192.168.10.1)的电脑A_1(192.168.10.102)和连接由路由器B( 192.168.11.1 )的电脑B_1(192.168.11.230),若需要让这两台电脑A_1与B_1之间进行正常通信(将192.168.10.0与192.168.11.0网段打通),可以进行如下配置。
路由器A的配置:
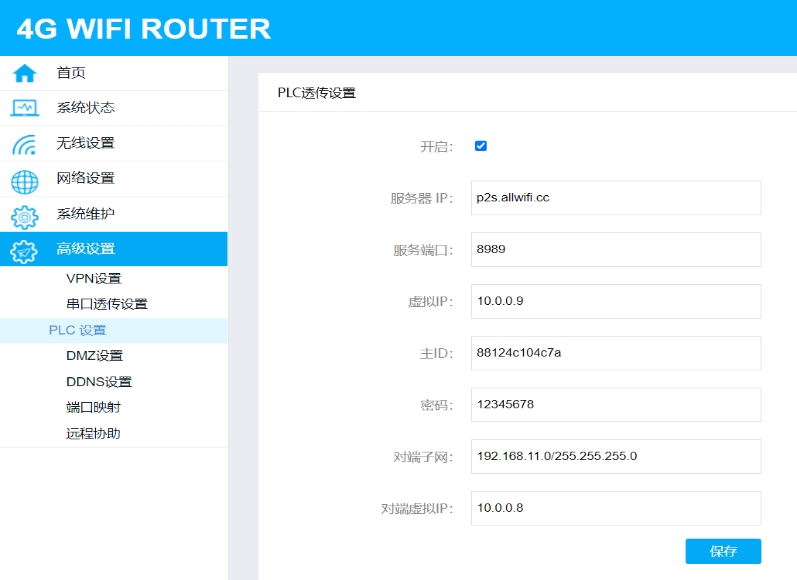
路由器B的配置:
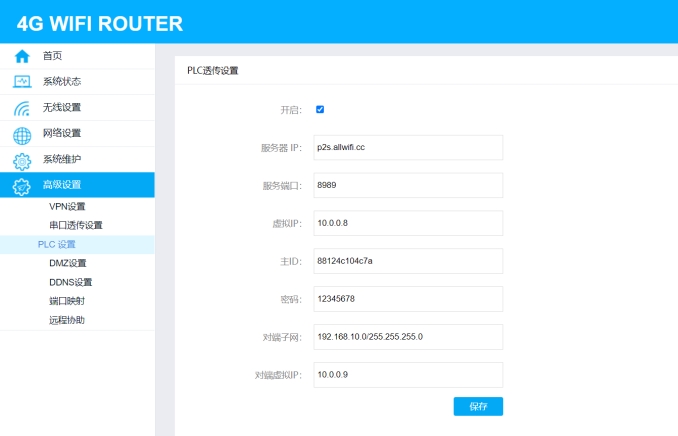
注意:对端子网的网段不能和自己的网段相同,否则会出现地址冲突(如相同,请参考LAN设置,改变一台的ip地址段)。
电脑A_1(192.168.10.102) ping 电脑B_1(192.168.11.230)测试:
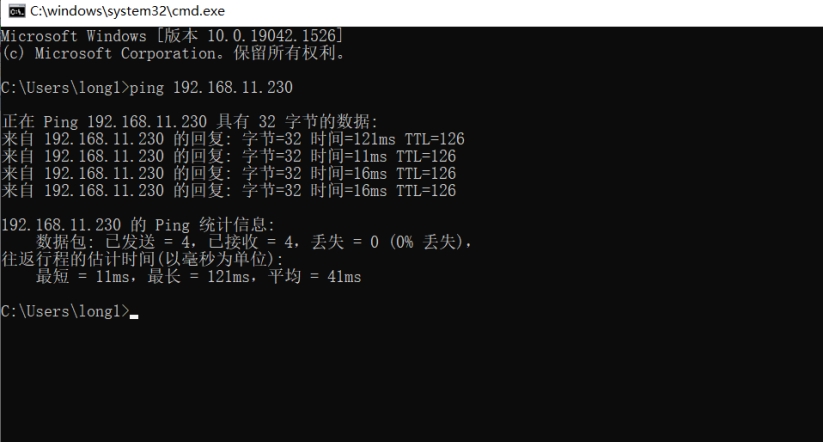
电脑B_1(192.168.11.230) pingA_1(192.168.10.102) 电脑测试:
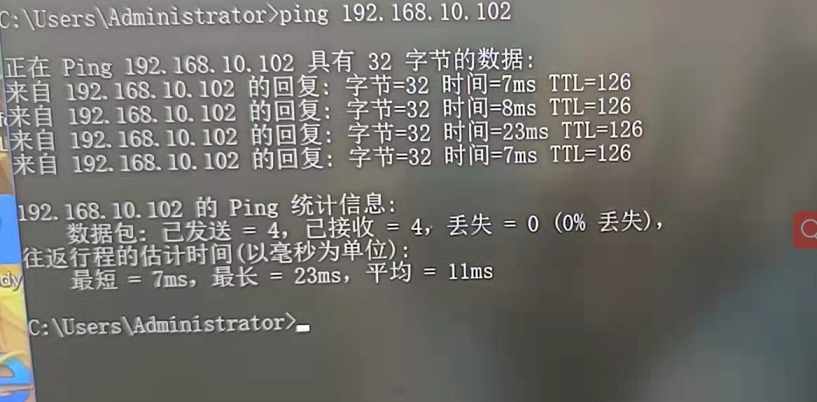
4.3.5 DMZ设置
高级设置 > DMZ设置
M28/Q31的DMZ功能,由客户自行配置,实现设备之间的通信。
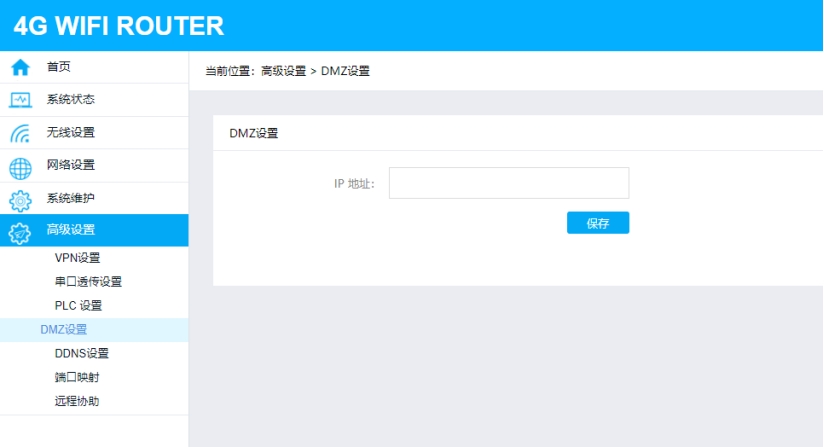
参数说明:
| 参数名称 | 含义 | 备注 |
|---|---|---|
| IP地址 | 显示需要将所有端口映射出去的设备的IP地址 | 此IP必须是由本路由器分配出去的 |
例子:有电脑A的IP为:192.168.3.205,路由器B(WAN口ip:192.168.3.171),由路由器分配的ip的电脑C(192.168.11.4)。现要使电脑A能够访问电脑C的所有的端口,可以通过DMZ进行配置,操作步骤如下:
第一步:选择高级功能中的DMZ设置。
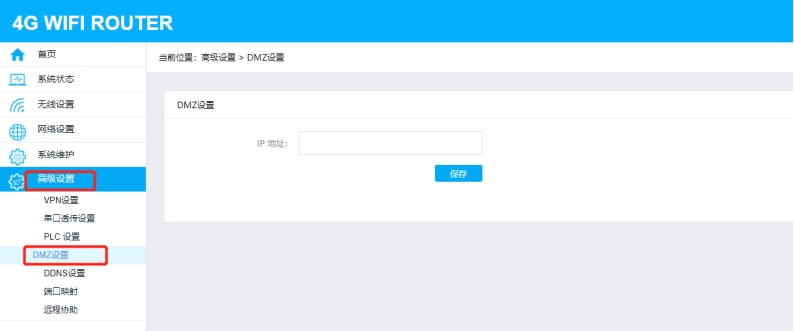
第二步:在输入框中配置参数,然后点击保存,等弹出已设置DMZip即可。

在输入框中输入想被外部访问设备的IP地址,如上图输入电脑C的IP地址。
第三步:连接测试
查看电脑C的服务器
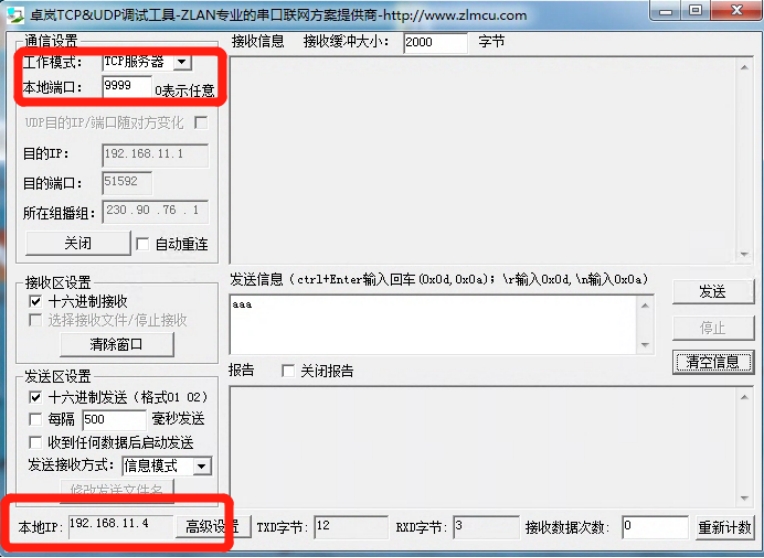
用电脑C的客户端去连接
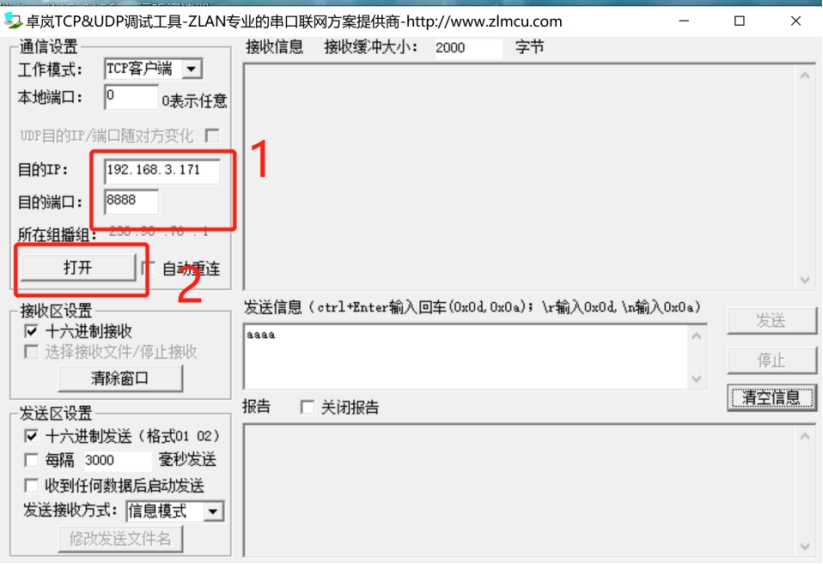
点击打开
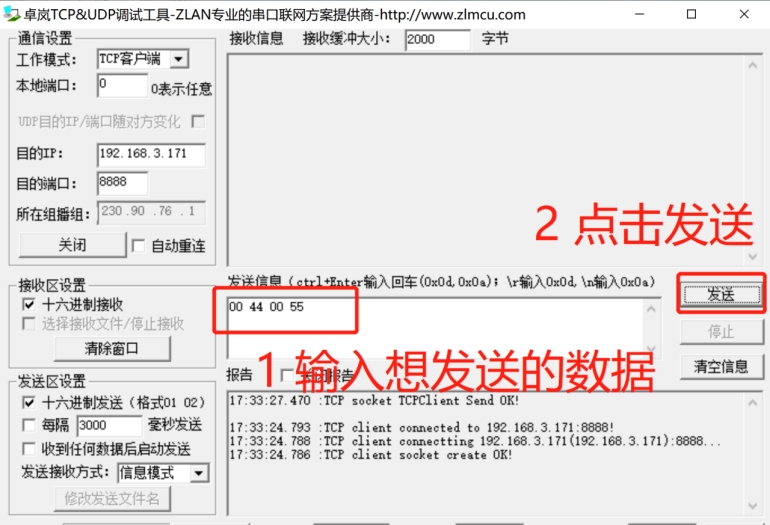
查看电脑C接收到的数据:

4.3.6 端口映射配置
位置:高级设置 > 端口映射
M28/Q31的DMZ功能,由客户自行配置,实现设备之间的通信。
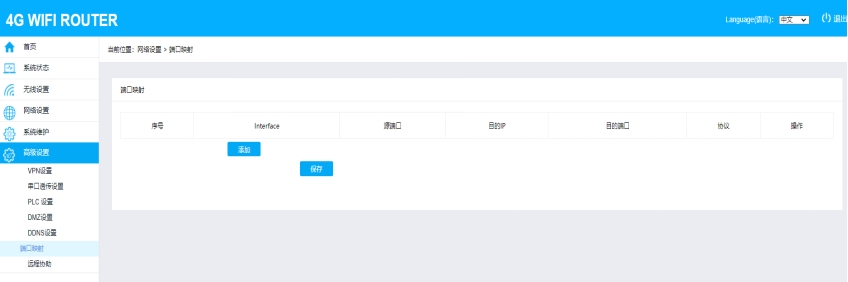
参数说明:
| 参数名称 | 含义 | 备注 |
|---|---|---|
| Interface | 显示需要通过LAN或WAN映射出去 | 无 |
| 源端口 | 显示映射出去的端口号 | 无 |
| 目的IP | 显示需要映射的设备的IP地址 | 此IP必须是要由本路由器分配的 |
| 目的端口 | 显示需要映射的设备的IP端口 | 无 |
| 协议 | 显示通信的写 | 无 |
例子:有电脑A的IP为:192.168.3.205,路由器B(WAN口ip:192.168.3.171),由路由器分配的ip的电脑C(192.168.11.4)。现要将电脑A的客户端连接到电脑C的端口为9999的tcp服务器,可以通过端口映射进行配置,操作步骤如下:
第一步:选择高级功能中的端口映射,点击添加按键。

第二步:在弹出的输入框中配置参数
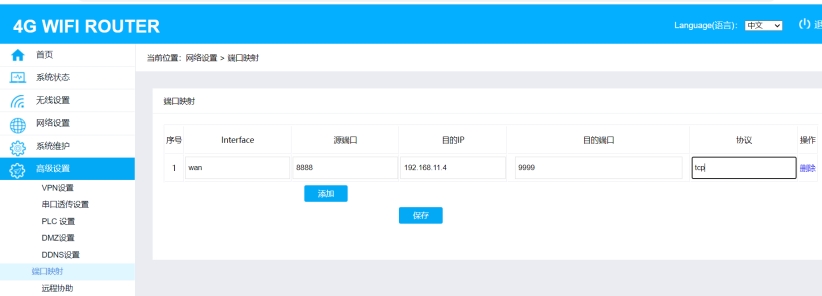
如上图,源端口可以随便设置(注意不冲突),目的IP即为路由器分配给电脑C的IP,目的端口即为电脑C上的服务器的端口,也就是我们想映射出去的端口,协议即为连接的协议,这里是tcp服务器,那个可以填tcp或是all(所有协议都支持)。
第三步:参数配置完成,然后点击保存,之后窗口上弹出“端口映射设置完毕!”的提示,既设置完成。
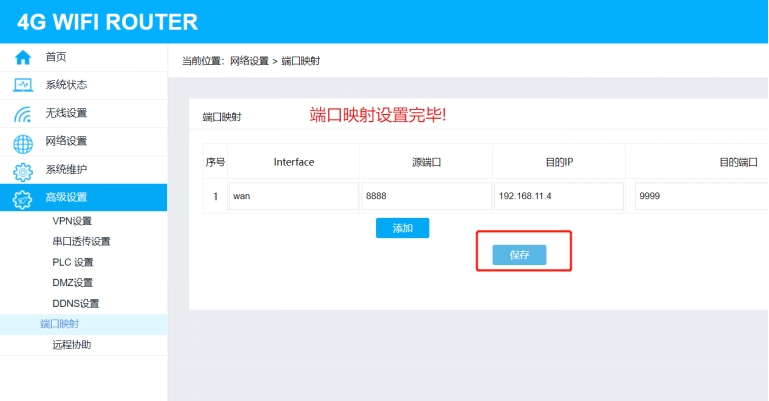
第四步:连接
电脑C的服务器
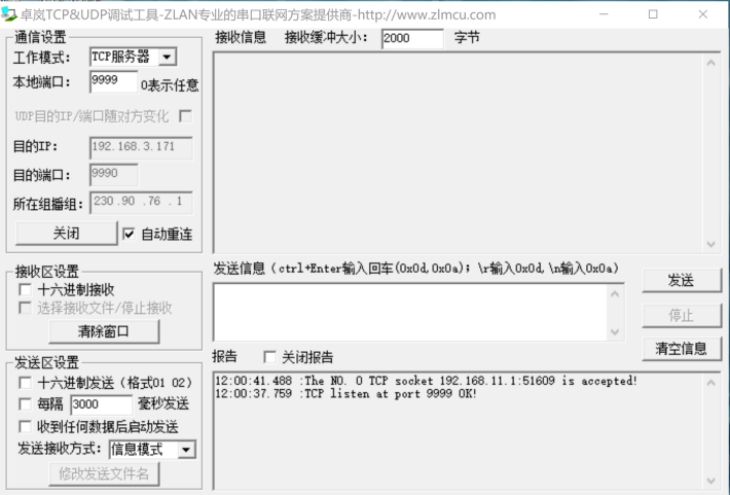
电脑A的客户端连接如下,在电脑A看来,电脑C的地址为192.168.3.171,端口为8888。
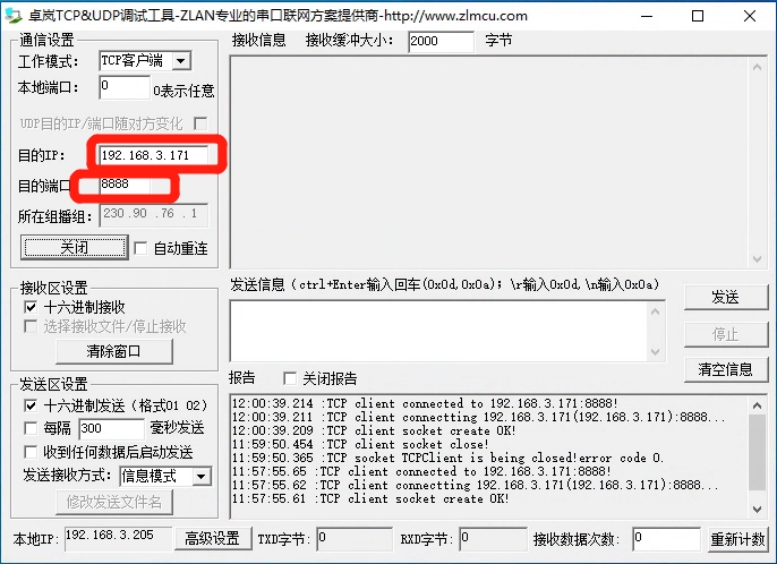
最后编辑:云联芯 更新时间:2022-08-18 13:52