| 版本号 | V1.0 |
|---|---|
| 发布 |
型号:X4

目录
一、联网基本测试
1.1结构框图与数据流向
1.2测试环境
所需物品:
X4一台
DC12V 2A电源一个
能正常使用的sim卡四张
网线一根
八根4G全频天线
两根wifi天线
电脑一台
1.3 WAN联网测试
1.3.1硬件连接
在系统默认模式下,将连接上一级路由器的网线接入WAN口,再将连接电脑端的网线接入LAN口,最后接上电源,等待2到3分钟,设备启动完成。
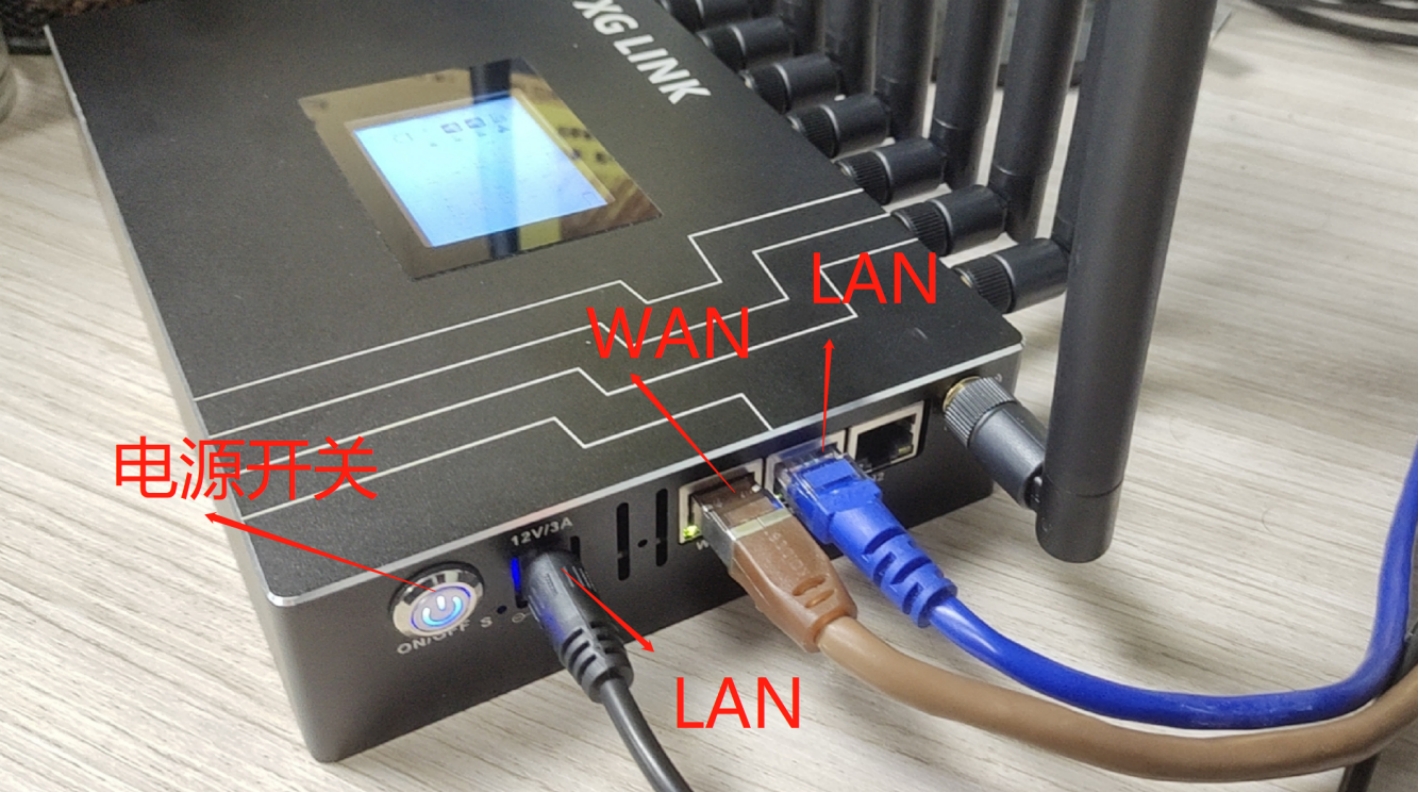
注意:默认配置时,如上图,蓝色网线的另一端连接到我们电脑的网口,黄色网线的另一端连接到上级路由器的LAN口(本设备是接WAN,上一个路由器接LAN,且保证上一个路由器要能上外网)。
1.3.2查看配置
a. 配置电脑网卡为自动获取ip
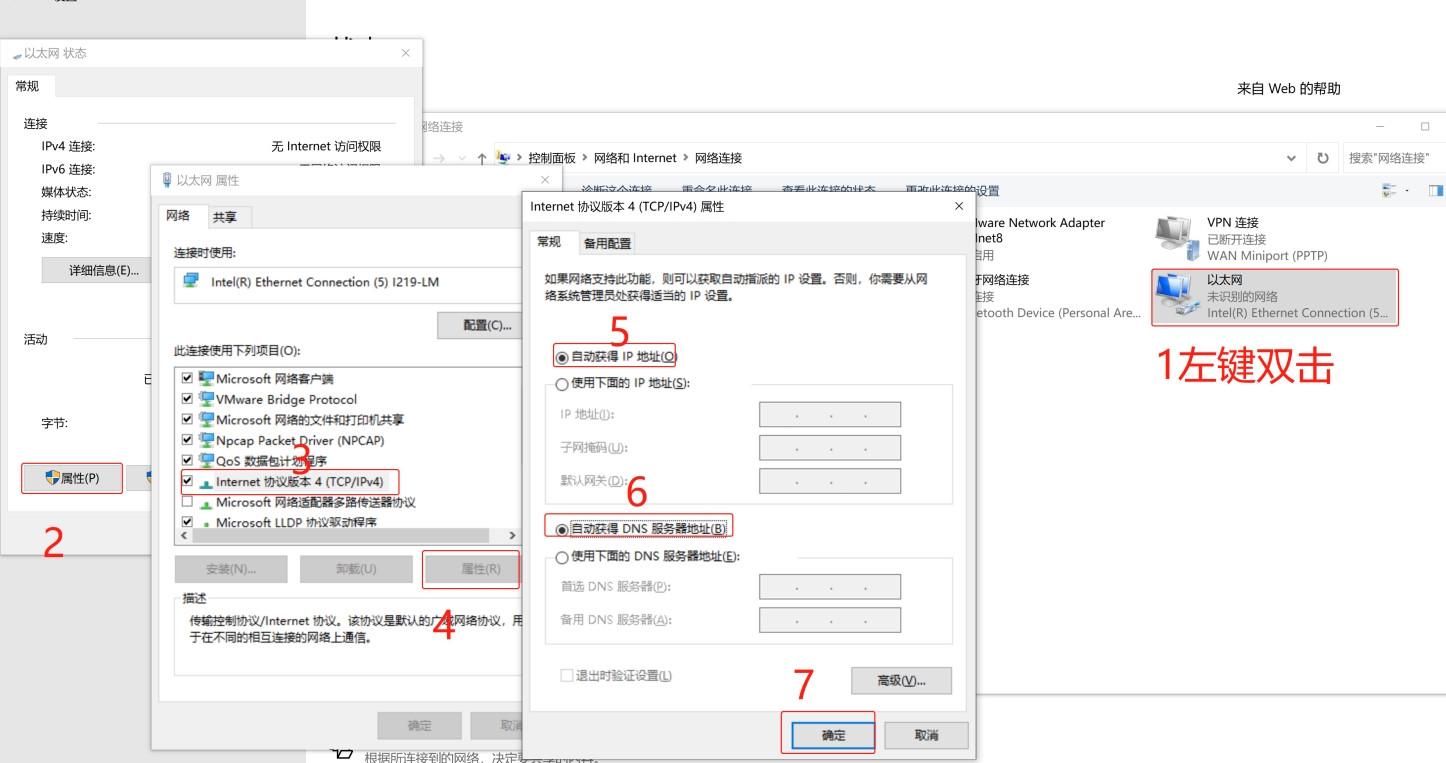
b. 查看分配到的ip地址
双击该网卡,显示详细信息,查看电脑获取的 IP。

如上图,分配到的是192.168.11.0网段的IP:192.168.11.102。
c. 查看本设备通过WAN口获取上级路由分配的ip地址
在浏览器的地址框中输入http://192.168.11.1/login1.asp然后按回车键,在弹出的界面中输入密码(默认是:admin),然后点击登陆即可跳到控制界面。
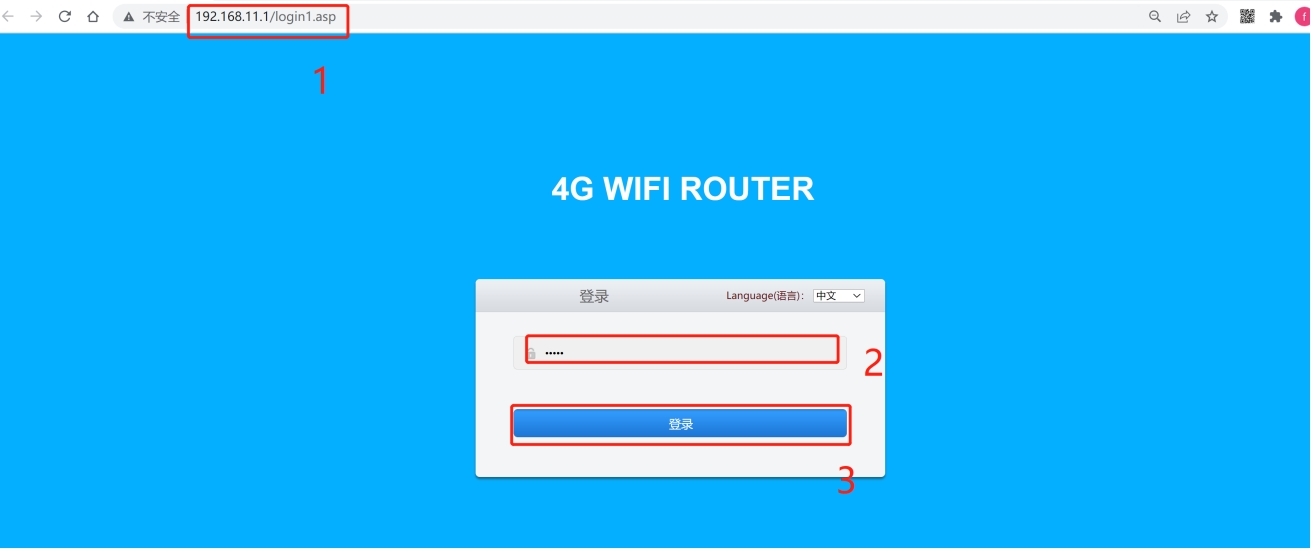
查看WAN口配置,确认上网模式为获取动态IP,否则参考配置上网模式方式,配置成获取动态IP。
位置:网络设置 > WAN设置
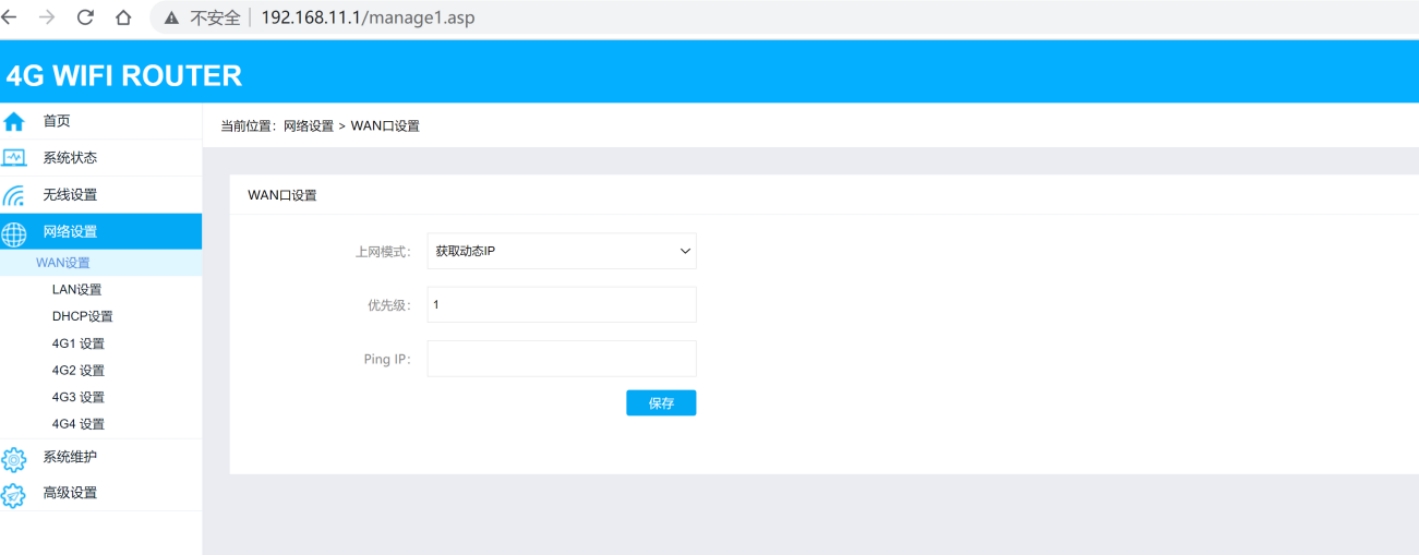
查看WNA分配到的IP
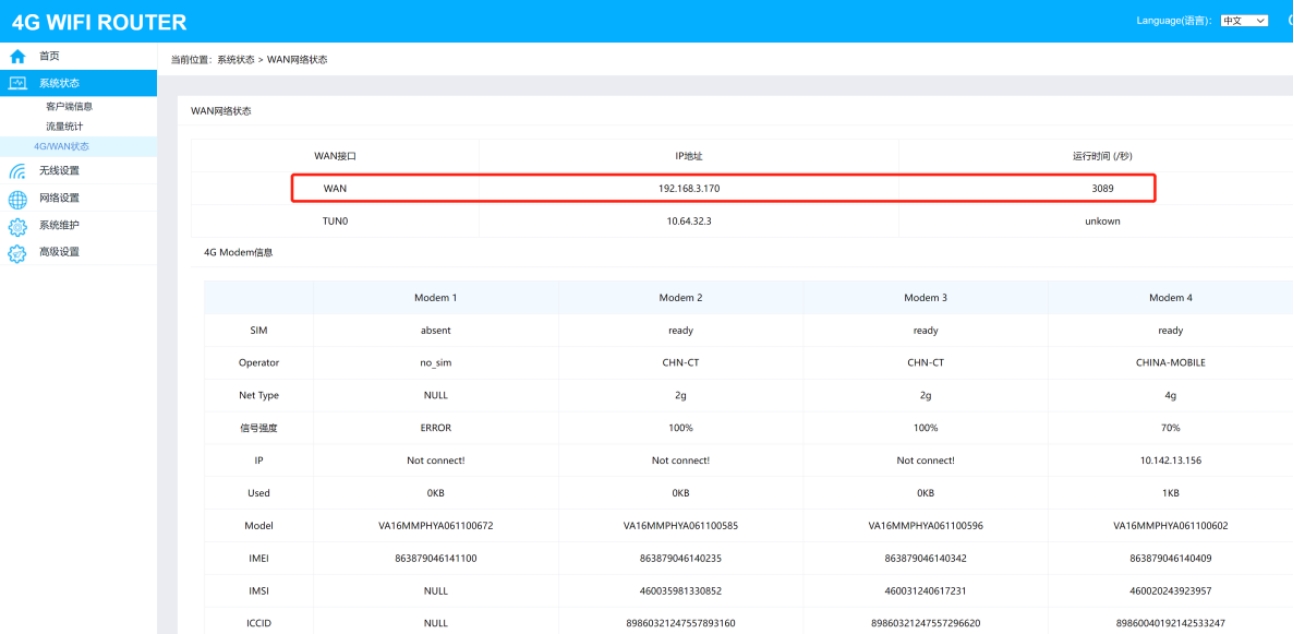
如上图,分配到了192.168.3.0网段的ip:192.168.3.170。
注意WAN口获取的ip一定不能跟电脑获取的由本设备分配的IP在一个地址段里(如上图WAN口获取的IP地址段是192.168.3.0网段,而电脑端获取的ip地址是192.168.11.0网段)。如果发现相同,那么请参考LAN设备章节,将本设备的LAN分配的ip地址配置成其它网段。
1.3.3测试上网情况
关闭无线网卡,防止测试时干扰(笔记本电脑一般有双网卡,需要关闭,台式电脑一般只有一个网卡,不用关闭)。
右键点击无线网卡,选择禁用它。
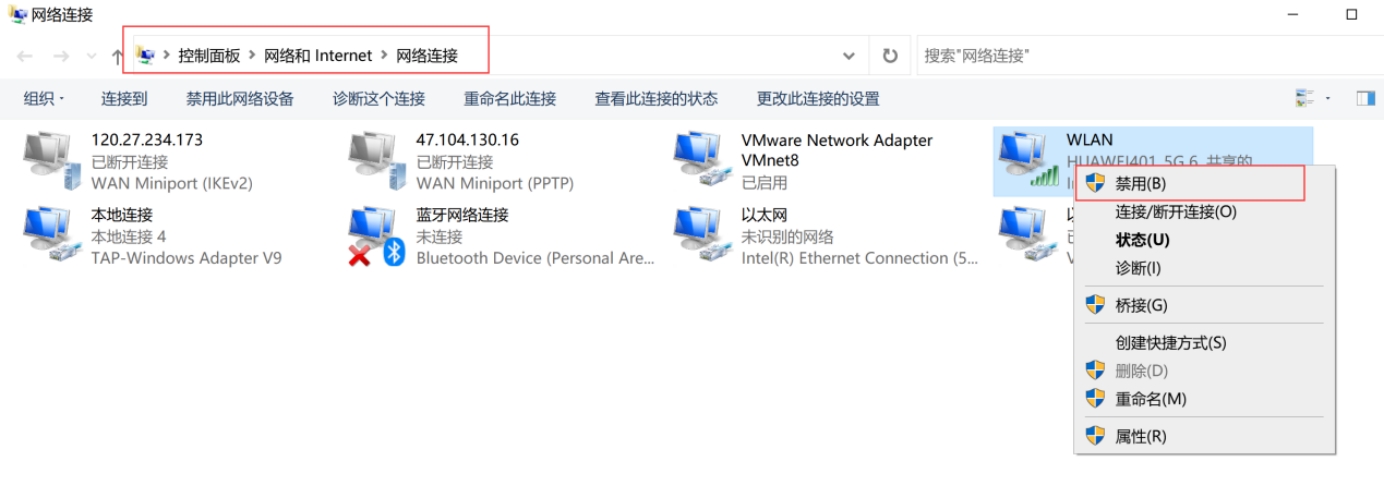
按住win+R,在弹出的输入框中输入cmd,再按回车,既可进入命令行窗口。
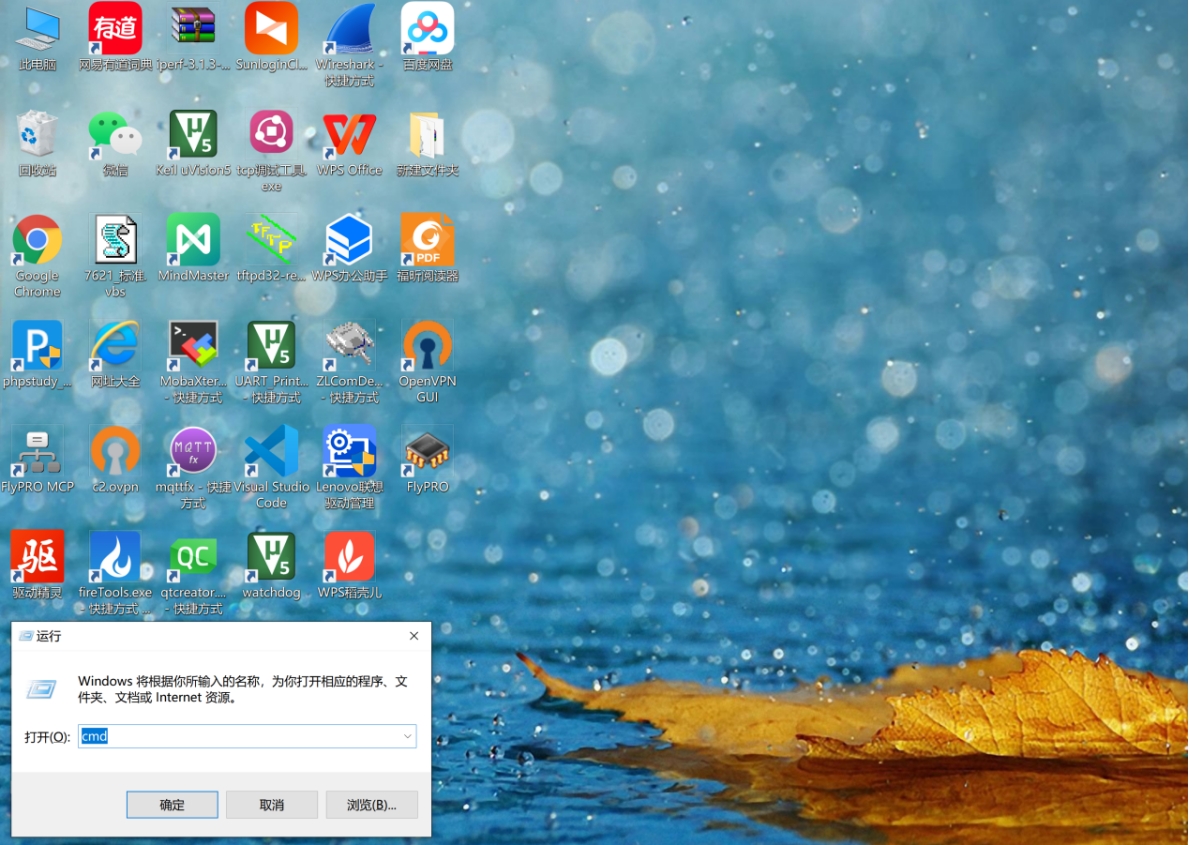
在命令行输入ping +需要测的ip地址,然后按Enter。

如上图,既是连上了外网。
1.4 检测4G模块联网
1.4.1硬件连接
a. 插上SIM卡
设备采用SIM卡卡槽的方式插卡。插卡时,直接将SIM卡的卡芯朝下,插入卡槽中即可。如下图:

b. 安装天线
设备默认八根4G天线接口,两根WIFI天线接口。安装时,使用配件中的4G天线和WIFI天线按顺时针方向旋转拧紧即可,如下图:

c. 连接网线后接通电源

注意:默认配置时,如上图,蓝色网线的另一端连接到我们电脑的网口。
1.4.2查看配置
a.配置电脑网卡为自动获取ip
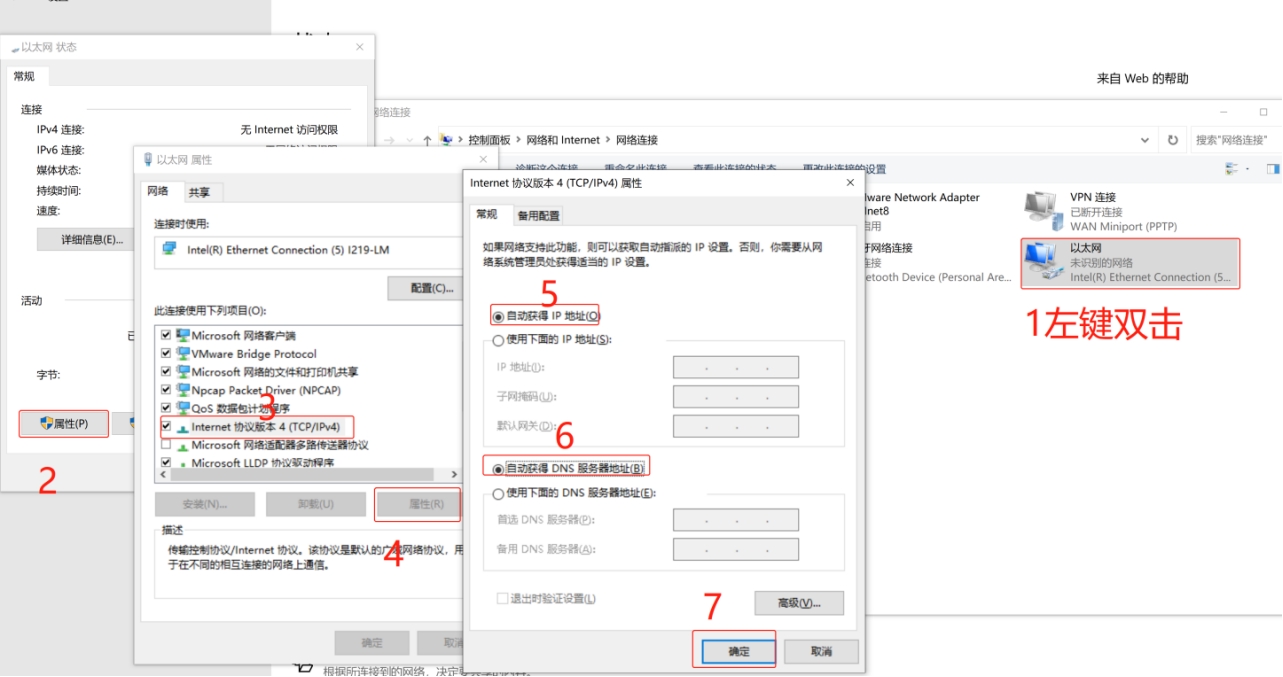
b.查看分配到的ip地址
双击该网卡,显示详细信息,查看电脑获取的 IP。
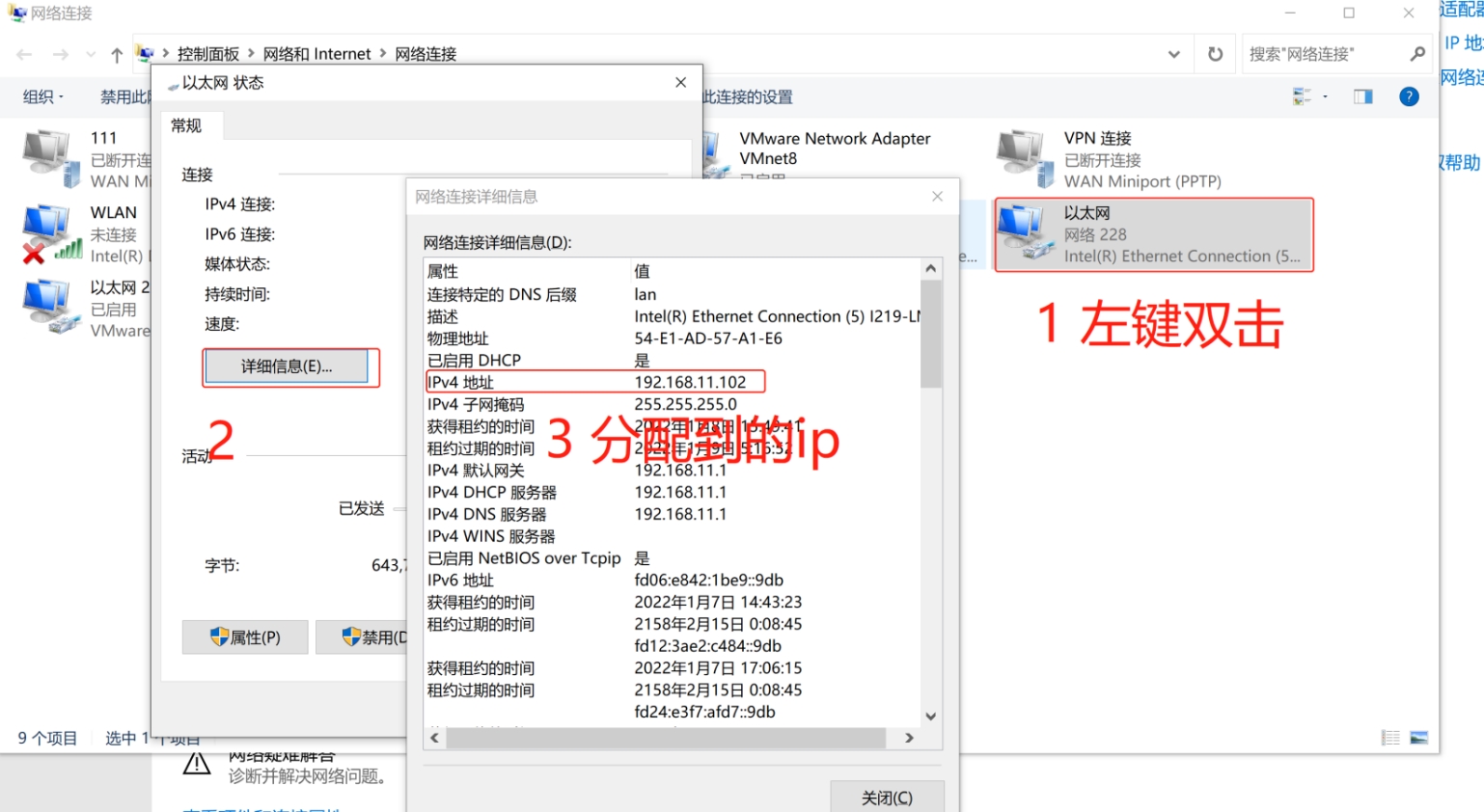
如上图,分配到的是192.168.11.0网段的IP:192.168.11.102。
c.查看本设备通过4G模组拨号获取的ip地址
在浏览器的地址框中输入http://192.168.11.1/login1.asp然后按回车键,在弹出的界面中输入密码(默认是:admin),然后点击登陆即可跳到控制界面。
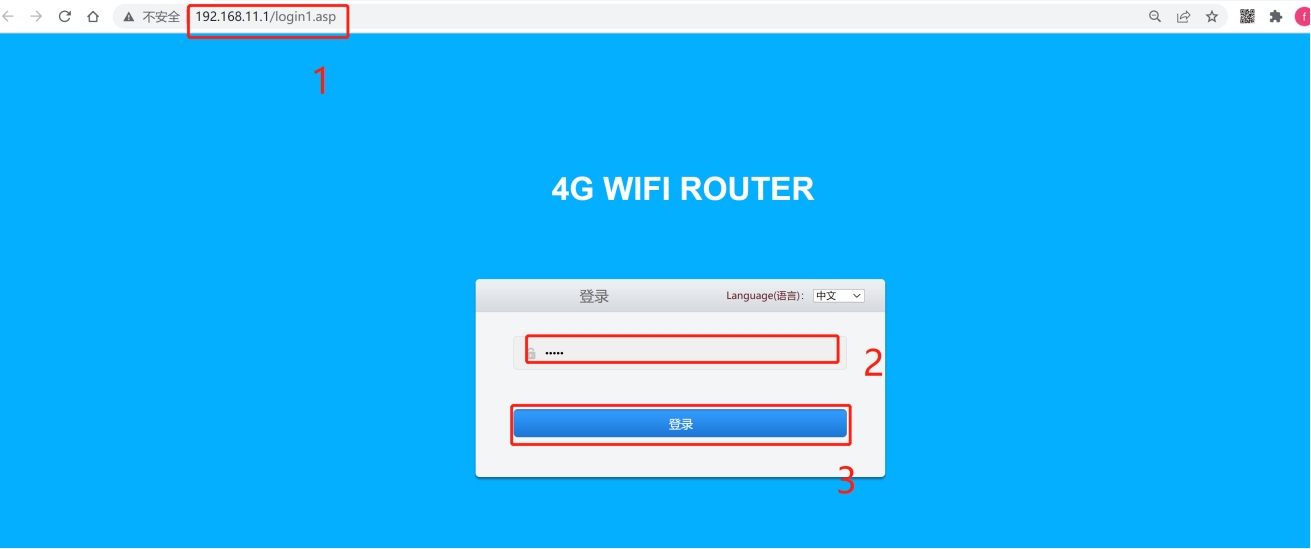
d.查看拨号获取的IP
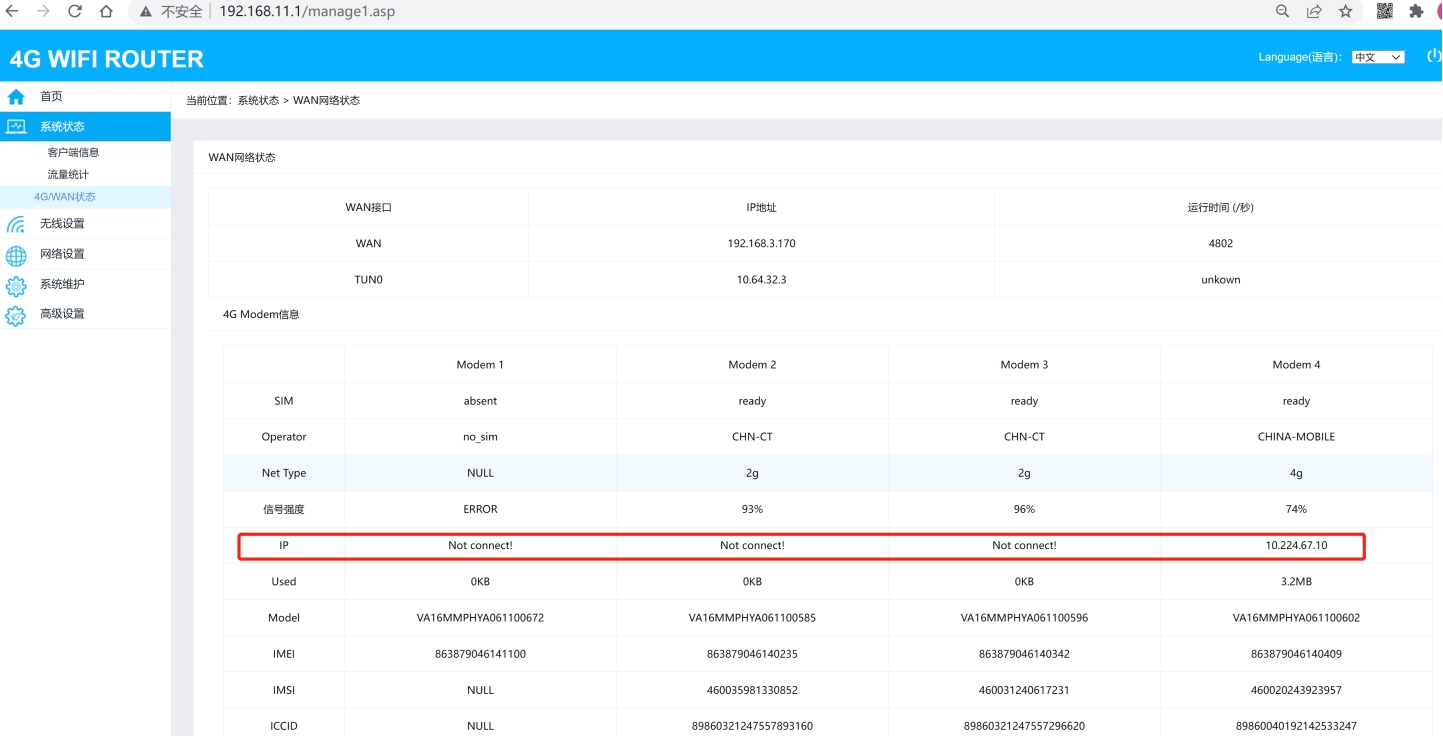
1.4.3测试上网情况
关闭无线网卡,防止测试时干扰(笔记本电脑一般有双网卡,需要关闭,台式电脑一般只有一个网卡,不用关闭)。
右键点击无线网卡,选择禁用它。
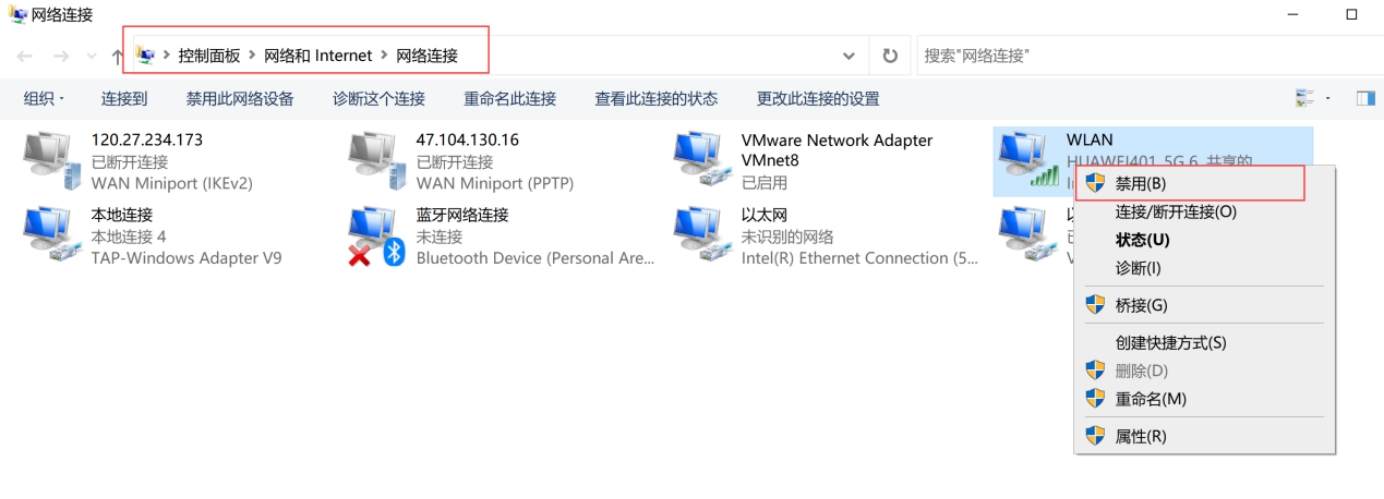
按住win+R,在弹出的输入框中输入cmd,再按回车,既可进入命令行窗口。
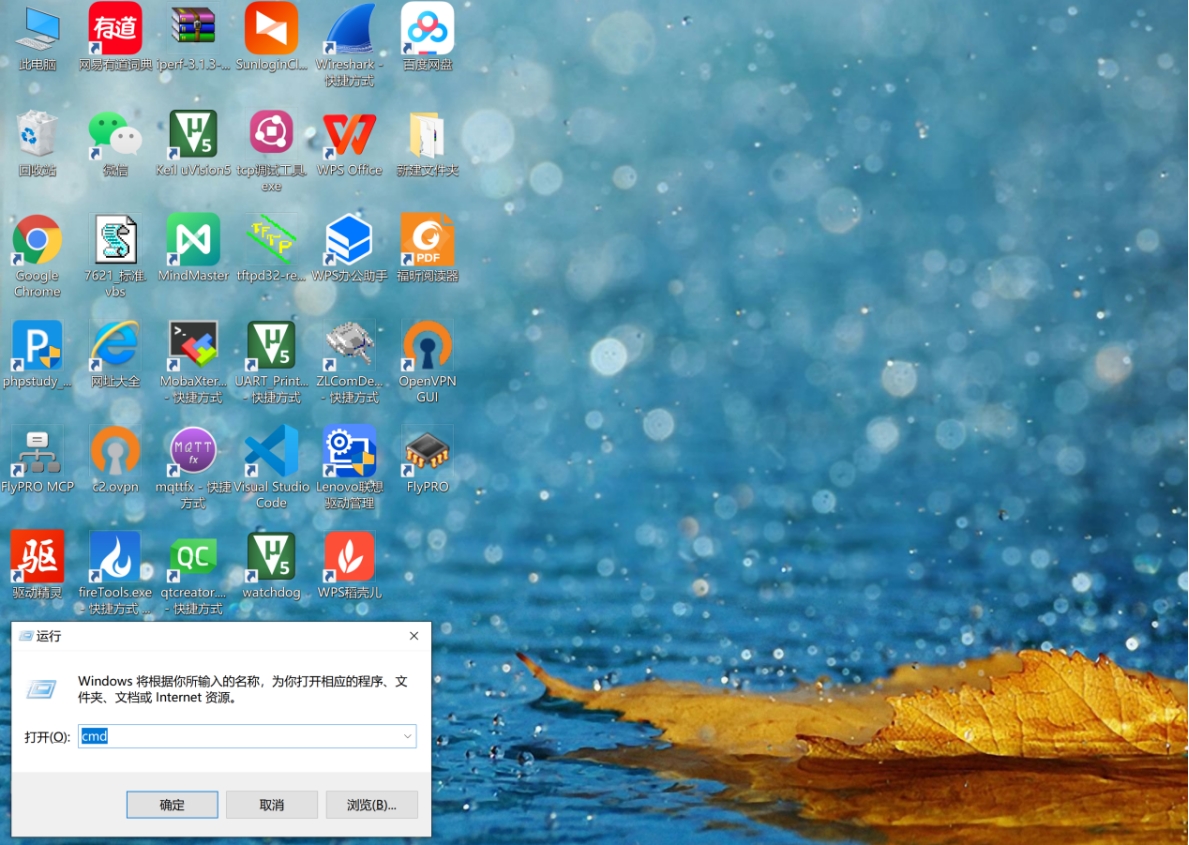
在命令行输入ping +需要测的ip地址,然后按Enter。
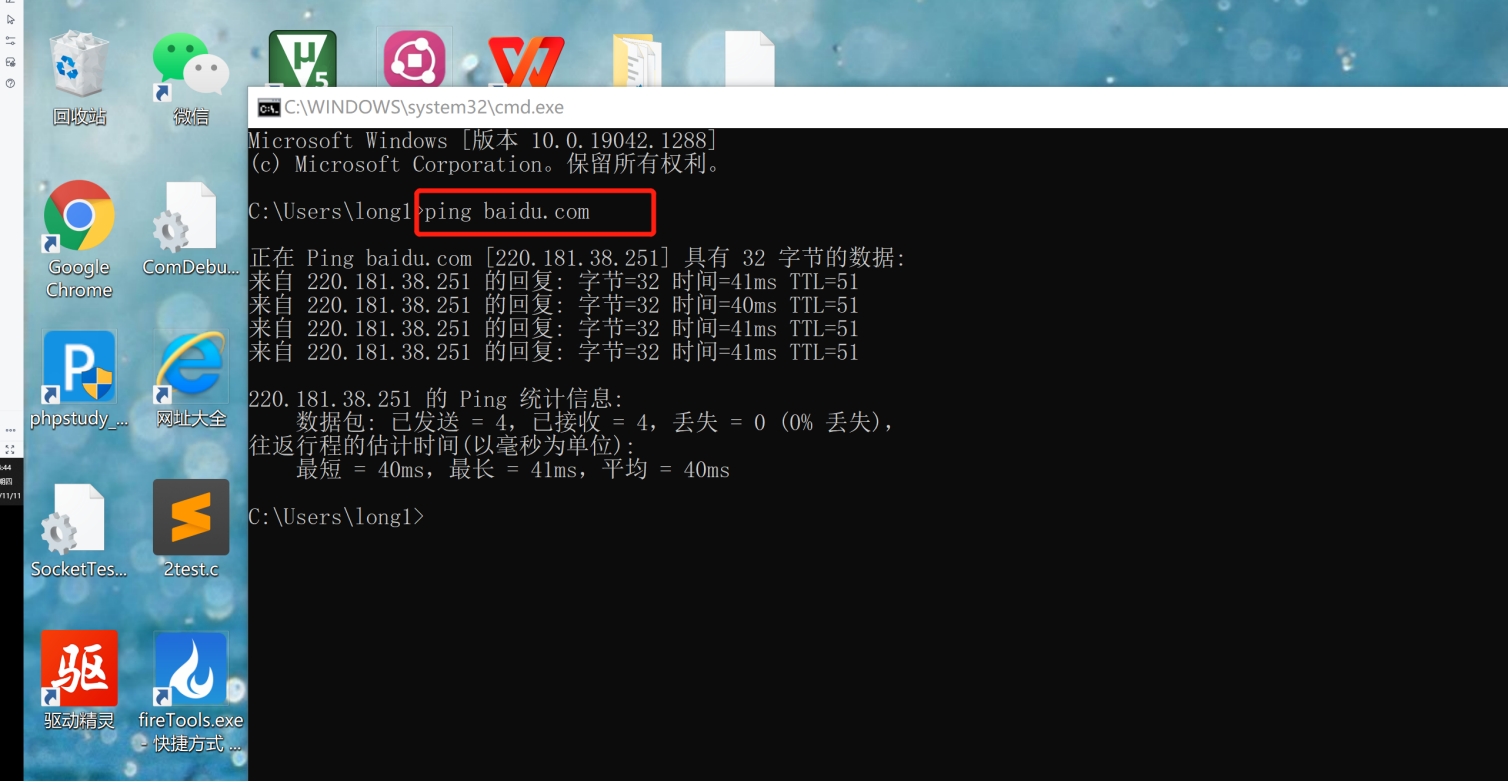
如上图,既是连上了外网。
二. 查看路由器的基本信息
2.1 查看客户端的信息
位置:系统状态 > 客户端消息
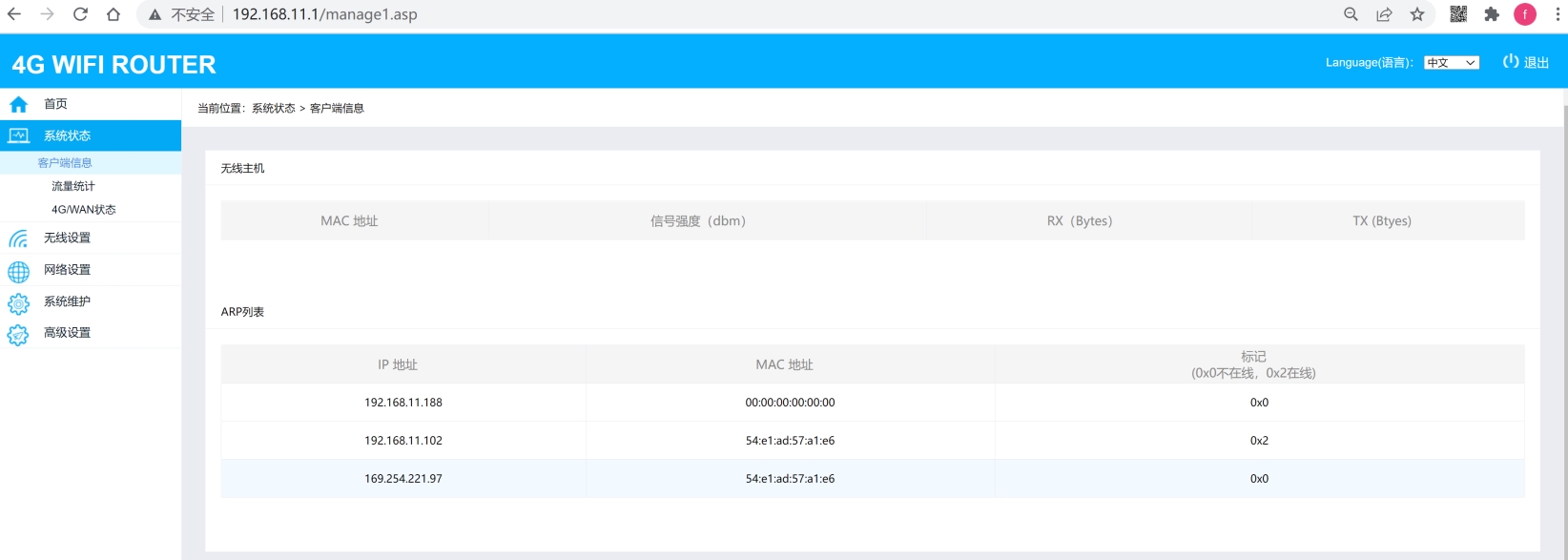
如上图,在ARP列表中,将会列出连接本设备的ip地址,各个设备的MAC地址,还有连接状态(0x2是在线,0x0是不在线)。
2.2 查看流量统计
位置: 系统状态 > 流量统计
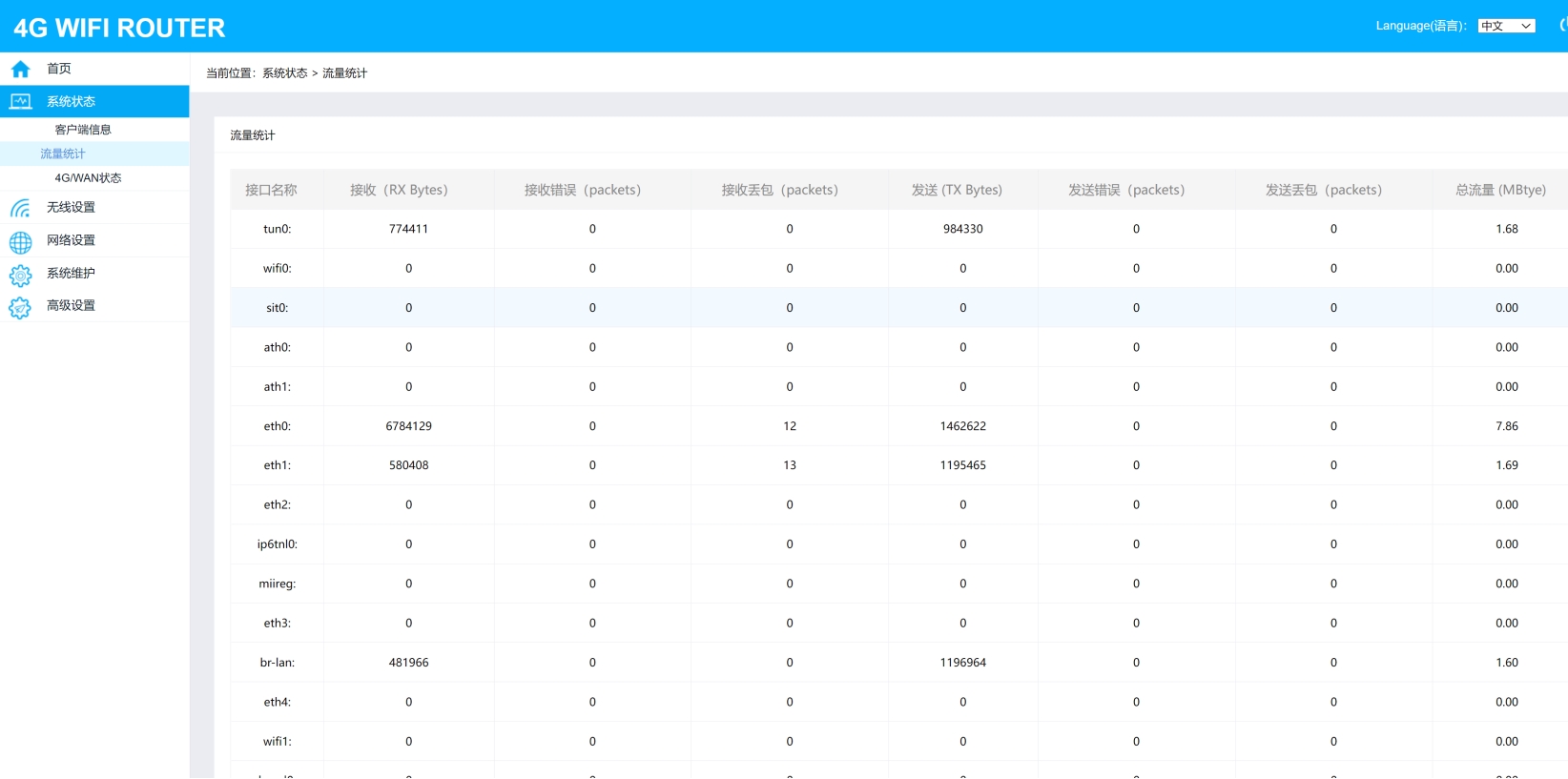
如上图,tun0为4G网卡的流量统计信息,br-lan为LAN口的流量统计信息。
2.3 查看4G模块信息
位置:系统状态 > 4G/WAN状态
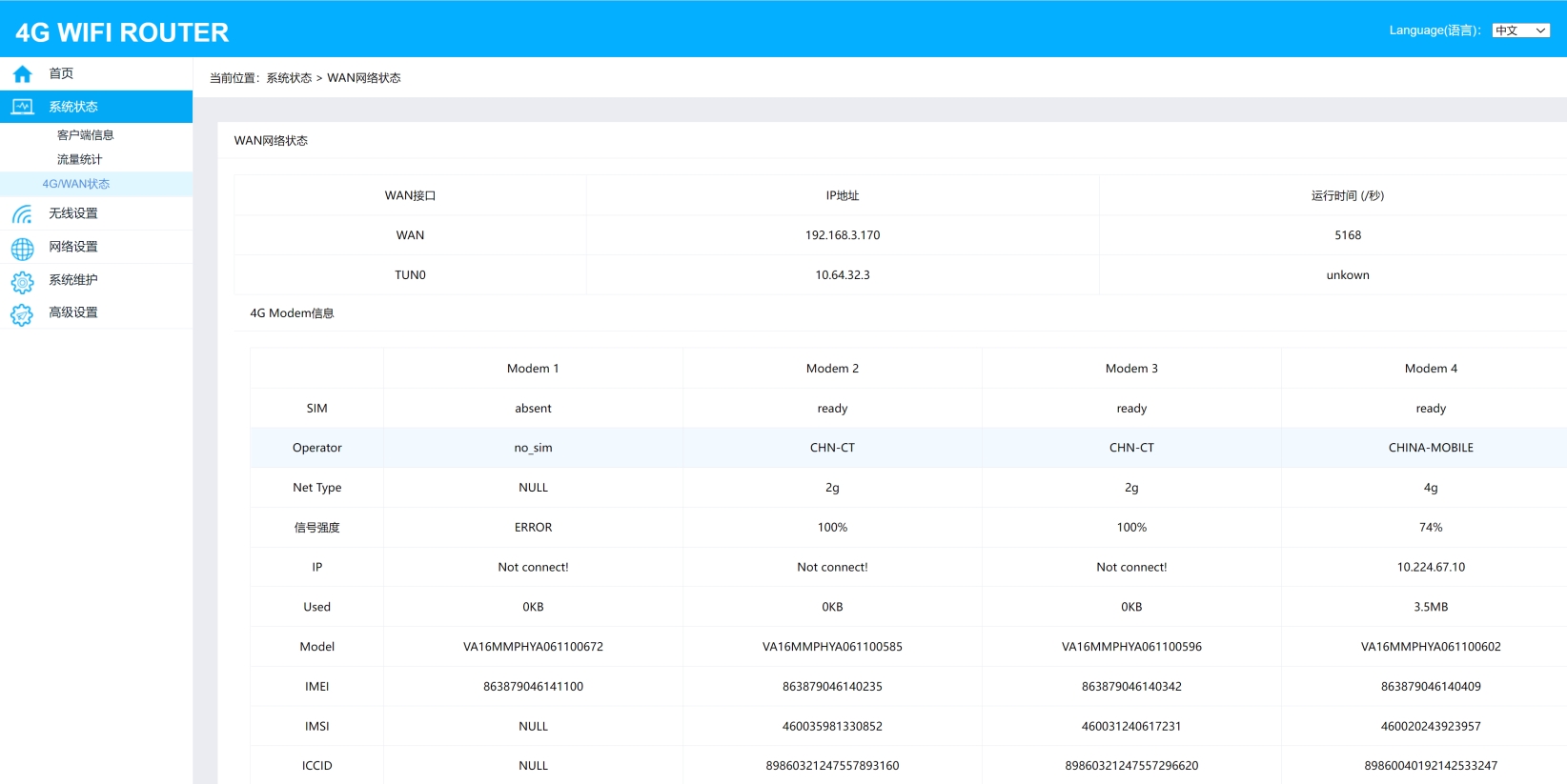
4G模块的参数说明:
| 参数名称 | 含义 | 备注 |
|---|---|---|
| SIM | 显示Sim卡的状态 | 无 |
| Operator | 显示运营商 | 无 |
| Net Type | 显示网络类型 | 如2g/3g/4g |
| 信号强度 | 显示信号强度 | 无 |
| IP | 显示每张网获取的IP | 无 |
| Used | 显示使用的流量 | 无 |
| Model | 显示模块信息 | 无 |
| IMEI | 显示模块的IMEI值 | 无 |
| IMSI | 显示模块的IMSI值 | 无 |
| ICCID | 显示SIM卡的ICCID值 | 无 |
2.4 查看网口的模式
X4有三个千兆网口,1WAN2LAN.
位置:网络设置 > WAN设置
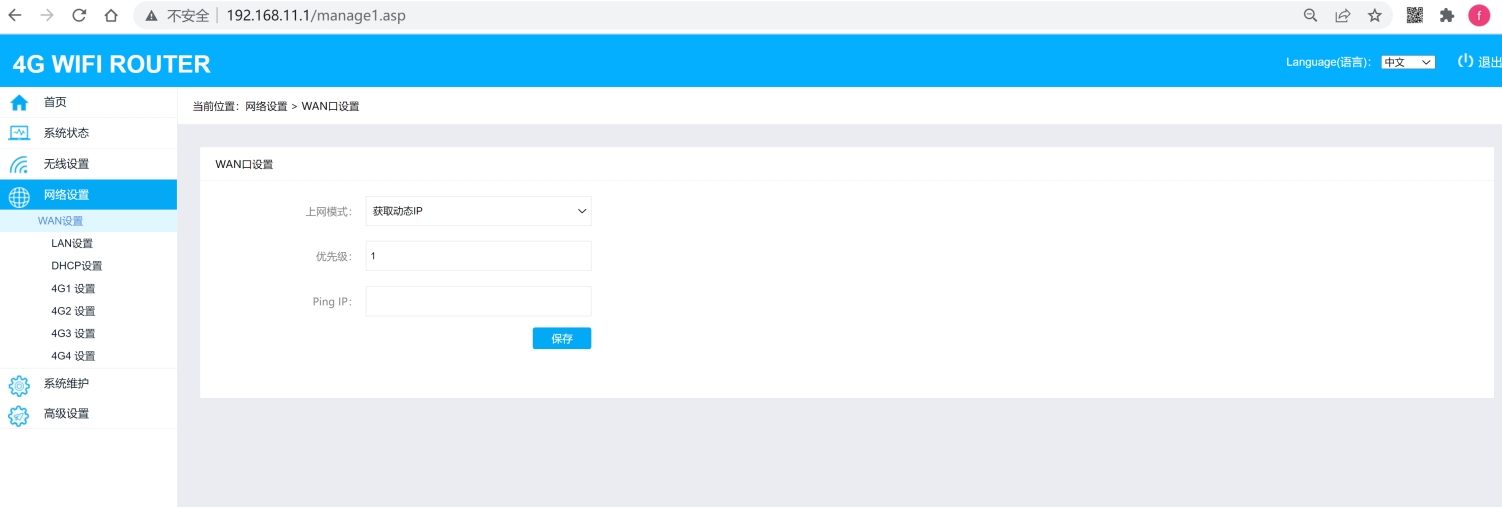
2.5 查看LAN设置
位置: 网络设置 > LAN设置

2.6 查看WIF设置
通过WIF状态可以知道设备所发射WIFI的名称,连接WIFI所需要的密码、WIFI的信道等信息。
a 5.8G设置
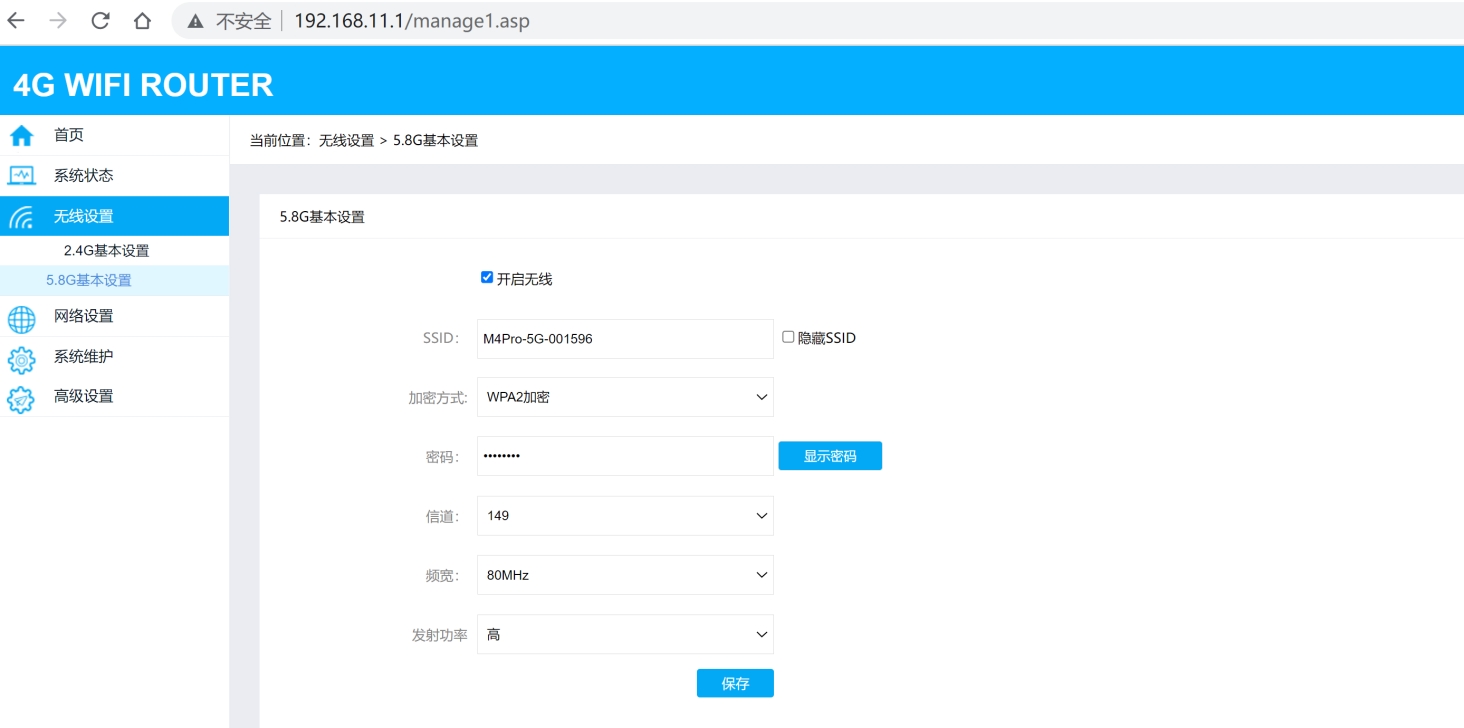
WIFI的状态的参数说明:
| 参数名称 | 含义 | 备注 |
|---|---|---|
| 开启无线 | 显示当前WIFI是否打开 | 无 |
| SSID | 显示当前WIFI的名称 | 无 |
| 隐藏SSID | 显示当前的WIFI名称是否被隐藏 | 无 |
| 加密方式 | 显示连接当前WIFI是否需要密码 | 无 |
| 显示密码 | 显示当前的密码是否是可见的 | 无 |
| 信道 | 显示WIFI所用的信道 | 无 |
| 频宽 | 显示当前WIFI所选择的频宽 | 无 |
| 发射功率 | 显示当前WIFI发射功率的强度 | 无 |
b 2.4G设置
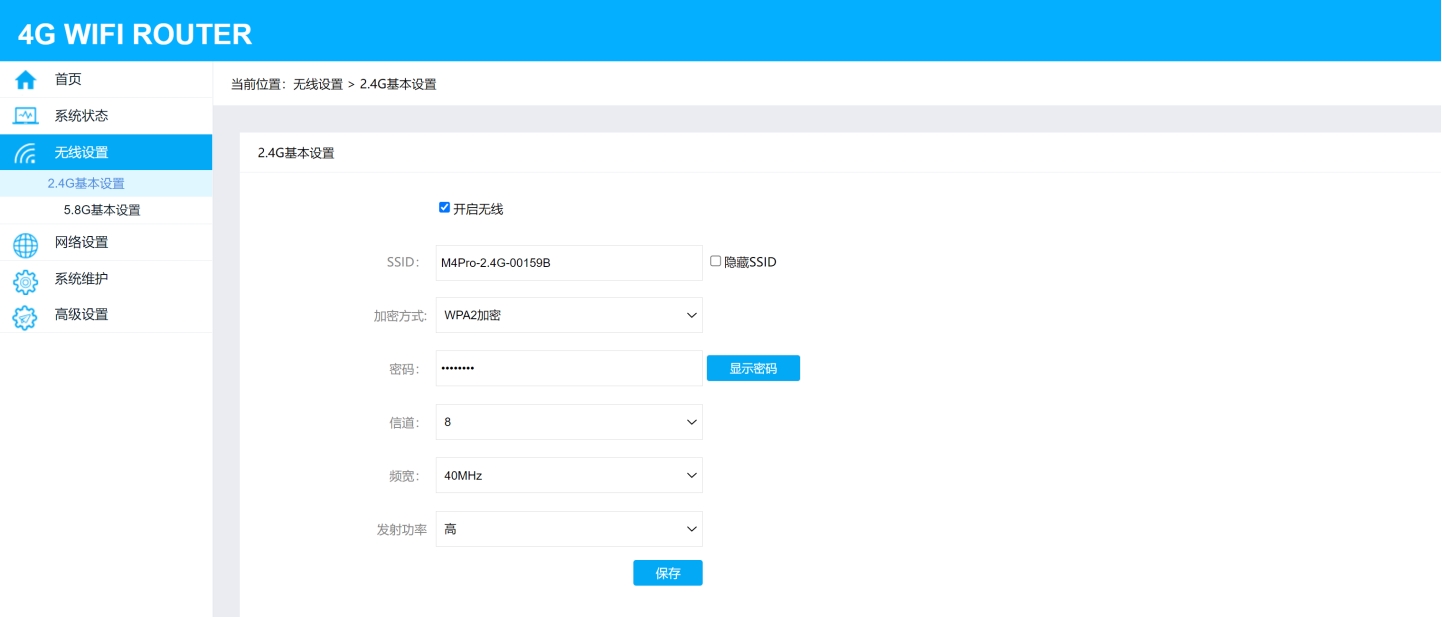
WIFI的状态的参数说明:
| 参数名称 | 含义 | 备注 |
|---|---|---|
| 开启无线 | 显示当前WIFI是否打开 | 无 |
| SSID | 显示当前WIFI的名称 | 无 |
| 隐藏SSID | 显示当前的WIFI名称是否被隐藏 | 无 |
| 加密方式 | 显示连接当前WIFI是否需要密码 | 无 |
| 显示密码 | 显示当前的密码是否是可见的 | 无 |
| 信道 | 显示WIFI所用的信道 | 无 |
| 频宽 | 显示当前WIFI所选择的频宽 | 无 |
| 发射功率 | 显示当前WIFI发射功率的强度 | 无 |
三、路由器的基本设置
3.1 设置WAN口上网
第一步:点击 网络设置 > WAN设置
在上网模式的下拉选态IP,然后将WAN优先级设置为最高(数字越小,优先级越高,注意不可是负数),最后点击保存。
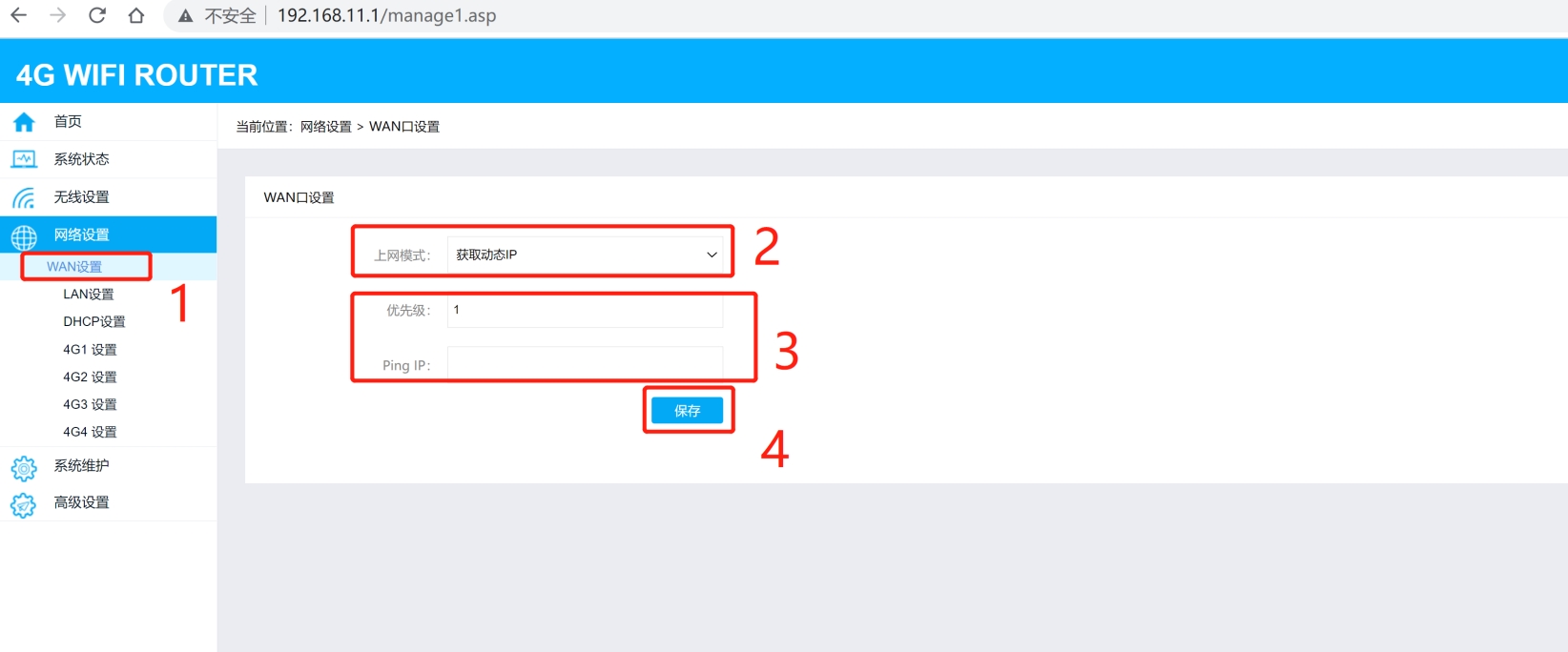
或是
在上网模式的下拉选项中选择静态IP,然后输入IP地址和子网掩码,再将WAN优先级设置为最高(数字越小,优先级越高,注意不可是负数),最后点击保存。
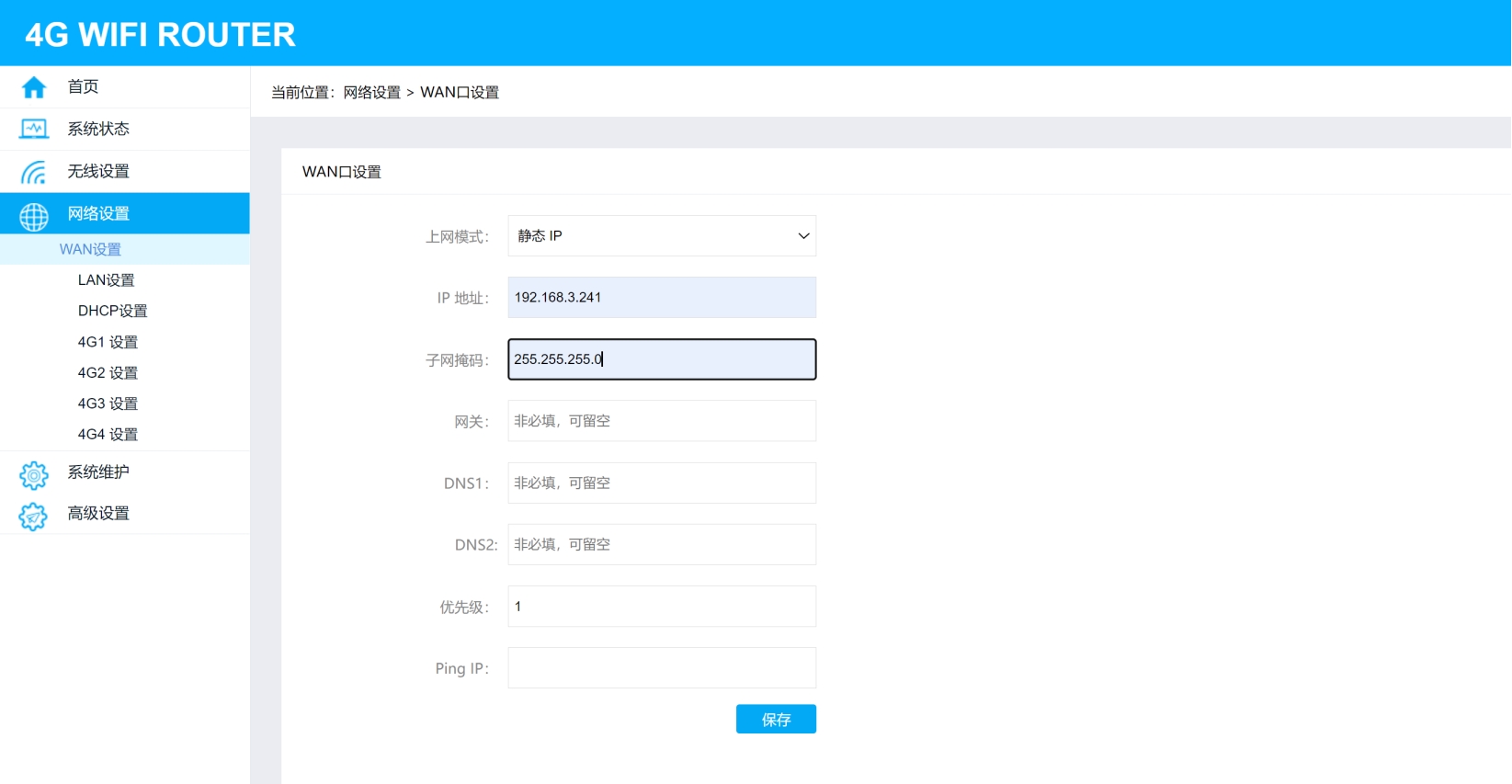
第二步:将连接上级路由器的网线插入WAN口(如图中黄色的网口)
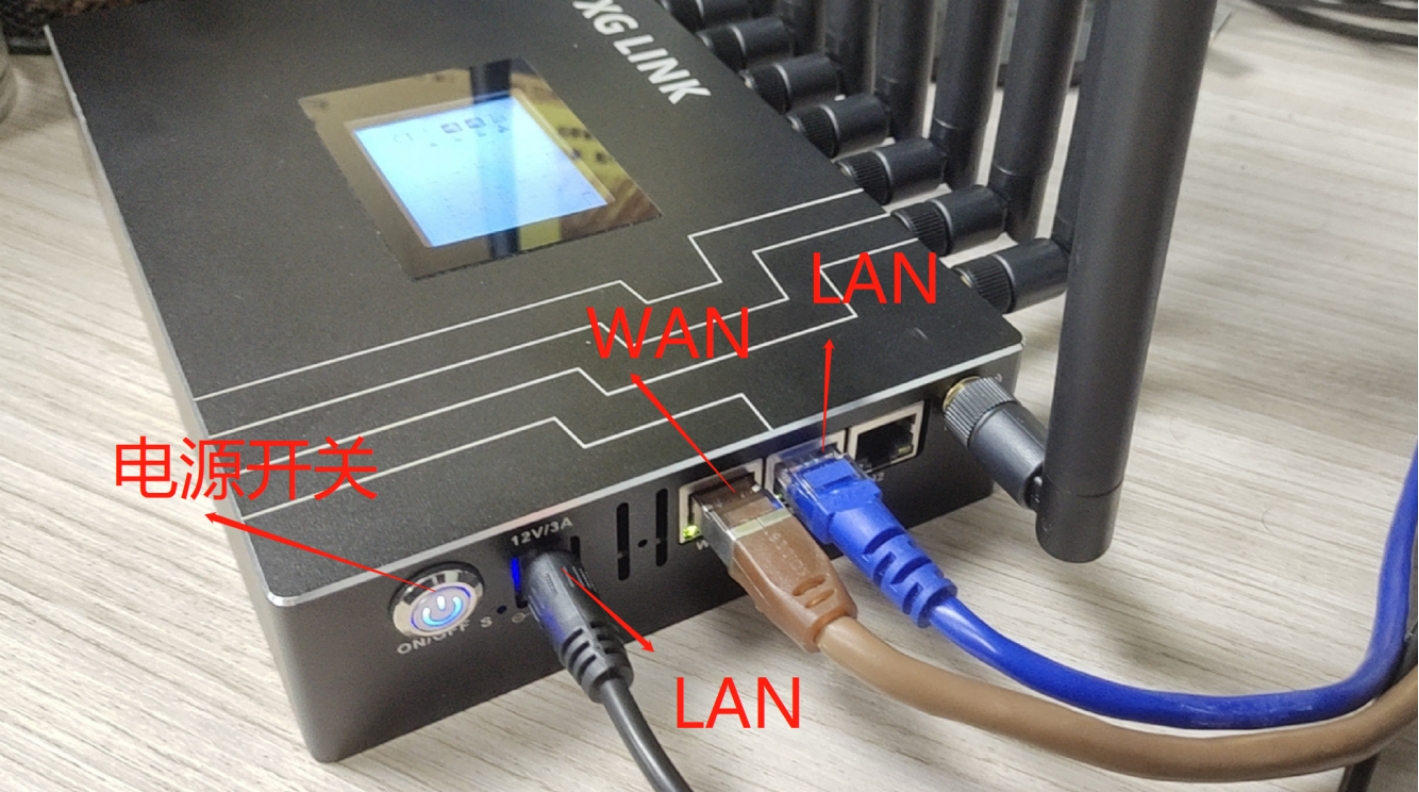
第三步:查看WAN口是否分配到IP
点击系统状态 > 4G/WAN状态
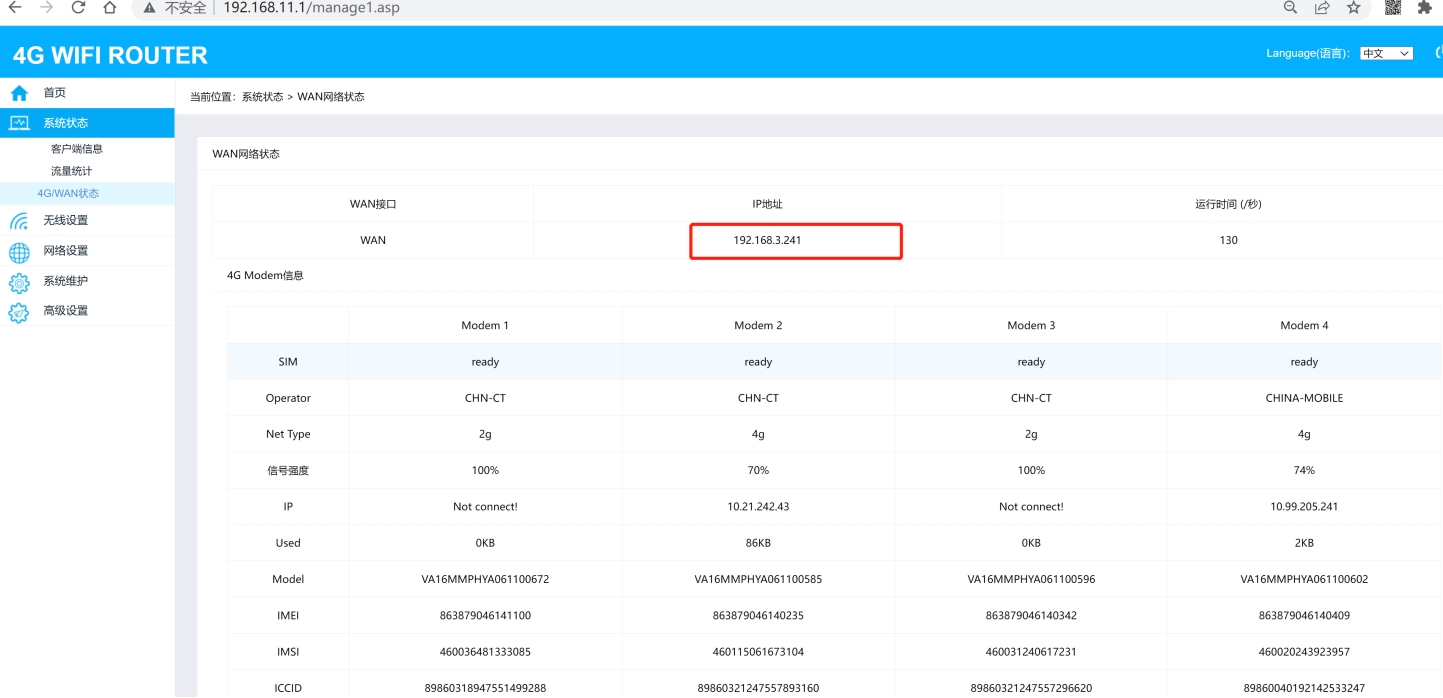
3.2 设置LAN的IP
第一步:
位置:网络设置 > LAN设置
如下图将LAN口的IP设置为192.168.12.1(默认ip地址是:192.168.11.1)。
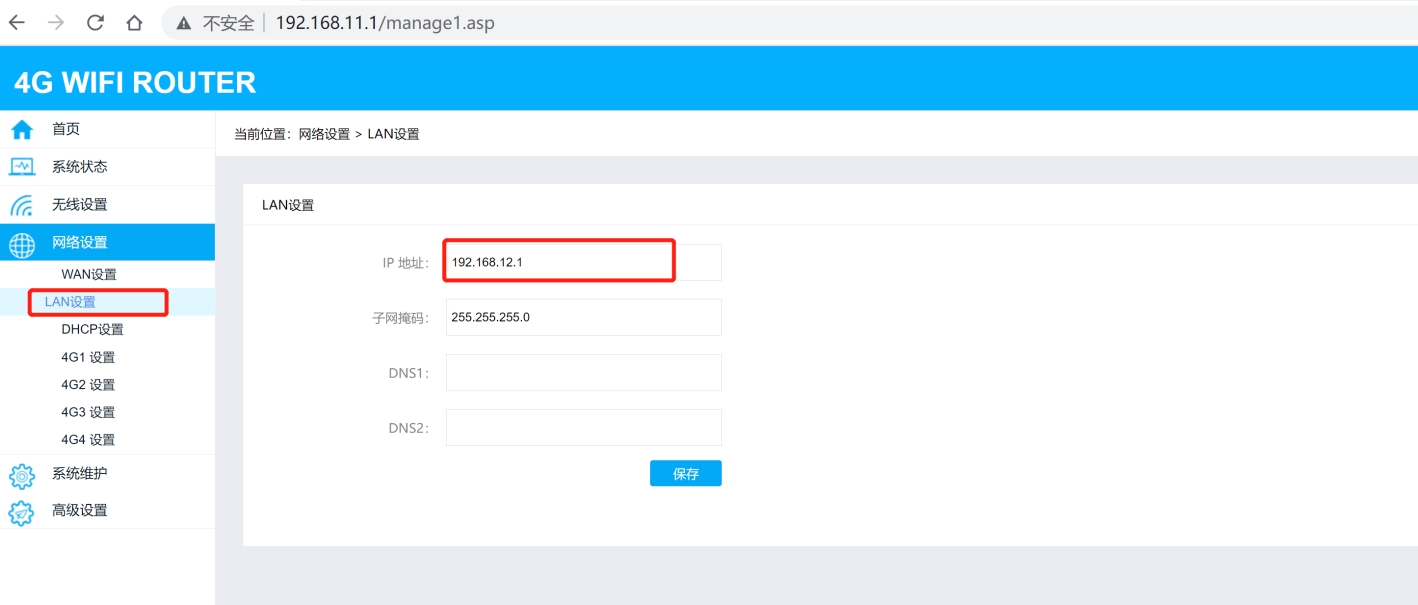
第二步:将电脑端的网卡设置为动态获取ip
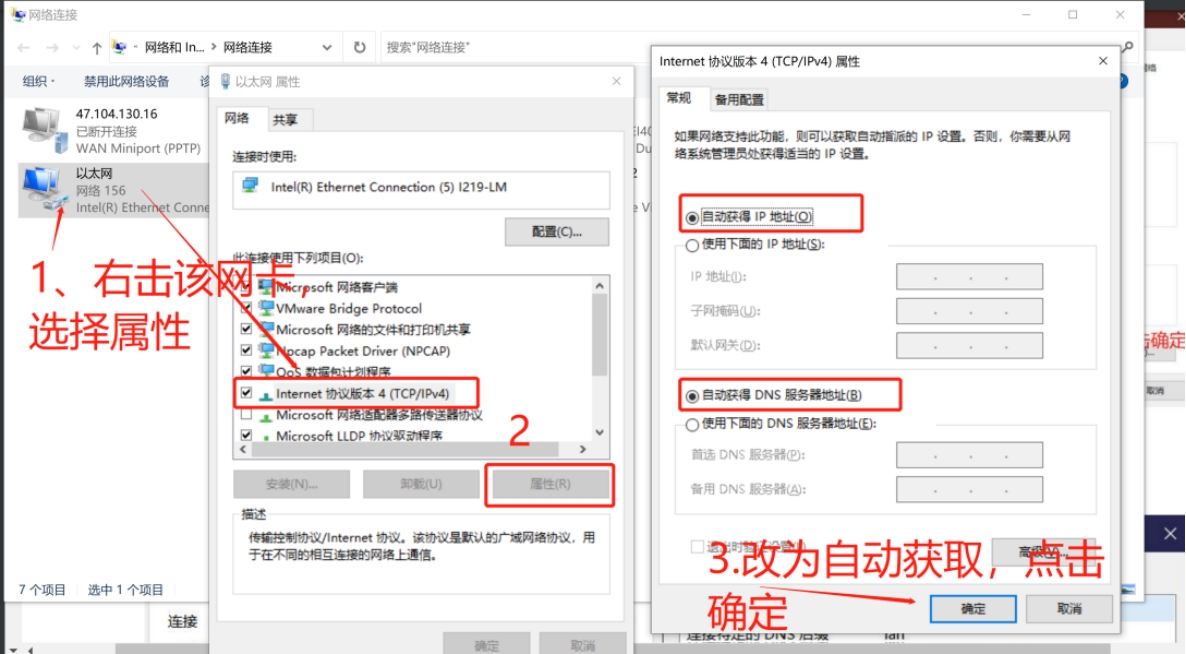
第三步:查看lan口分配的ip
左键双击该网卡,在弹出的窗口中点击“详细信息”。
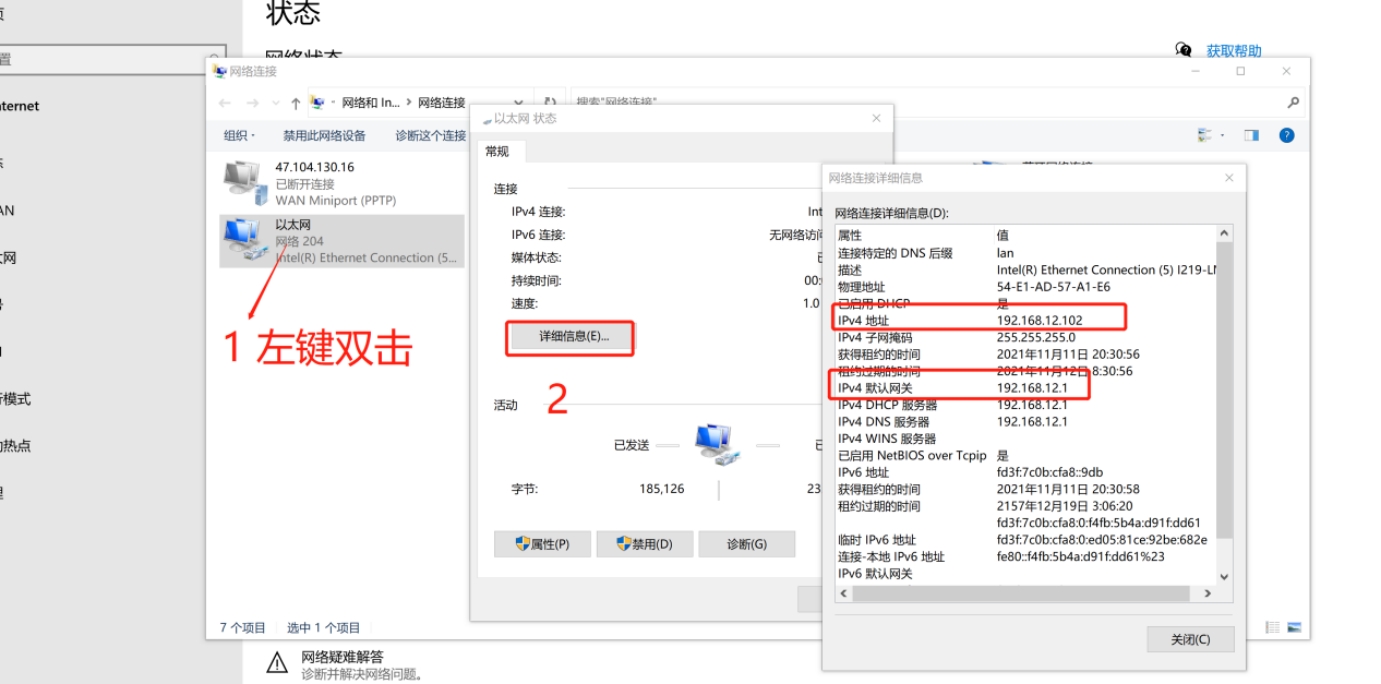
3.3 DHCP设置
位置:网络设置 > DHCP设置
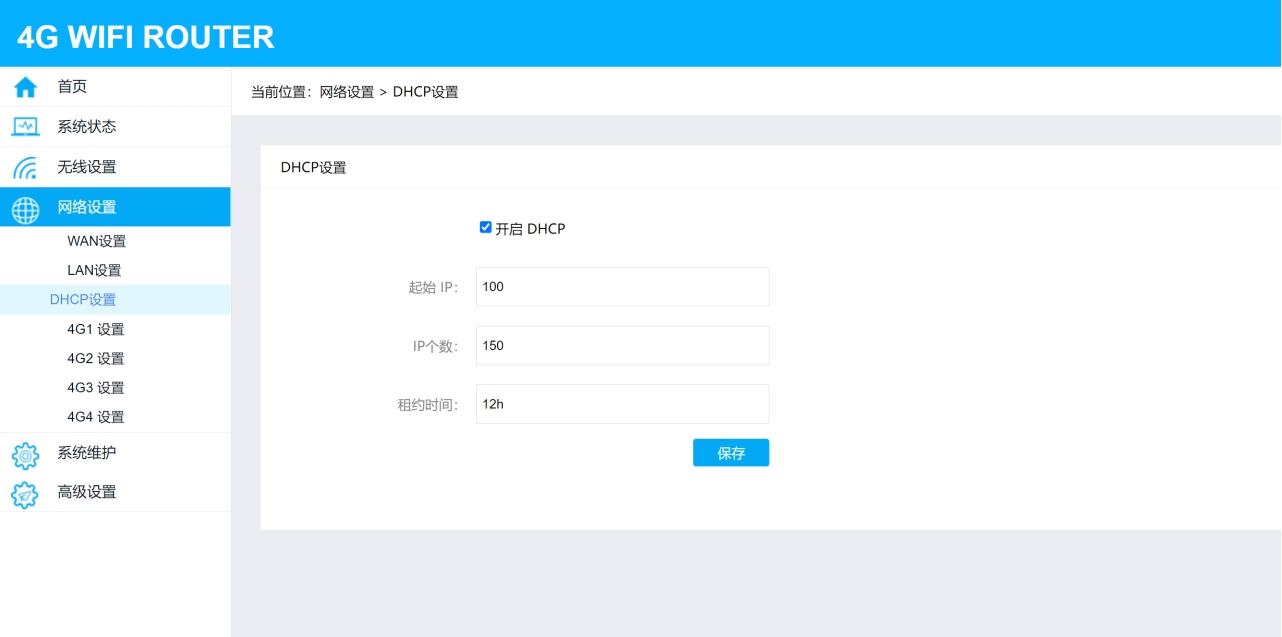
默认中,DHCP是开启的,分配的起始ip是100,既无论是通过WIFI还是网线来连接该路由器(IP地址为:192.168.11.1),被分配到的ip起码是192.168.11.100起;IP个数为150,既最多可以有150个设备来接该路由器;租约时间为12h,既路由器若将某个IP地址分配给了下端的某台设备,那么哪怕该设备在12个小时内不与路由器通信,该IP也不会被再次分配给别的设备。
修改配置是,将参数输入对应的输入框后,点击“保存”,才会生效。
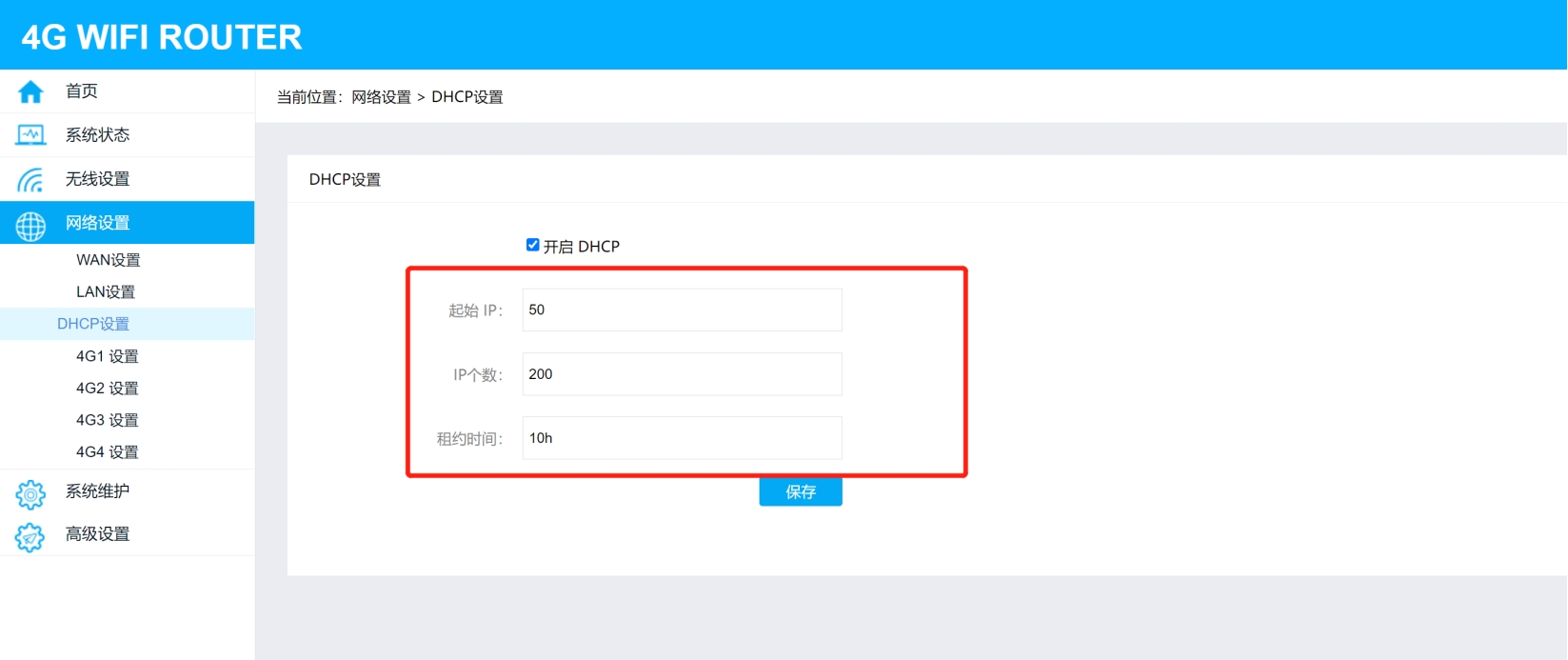
3.3 4G设置
位置:网络设置 > 4G1设置
4G设置中,可以设置4G拨号的方式,还可以动过AT指令接口直接访问4G模块。
自动拨号设置(默认的方式):
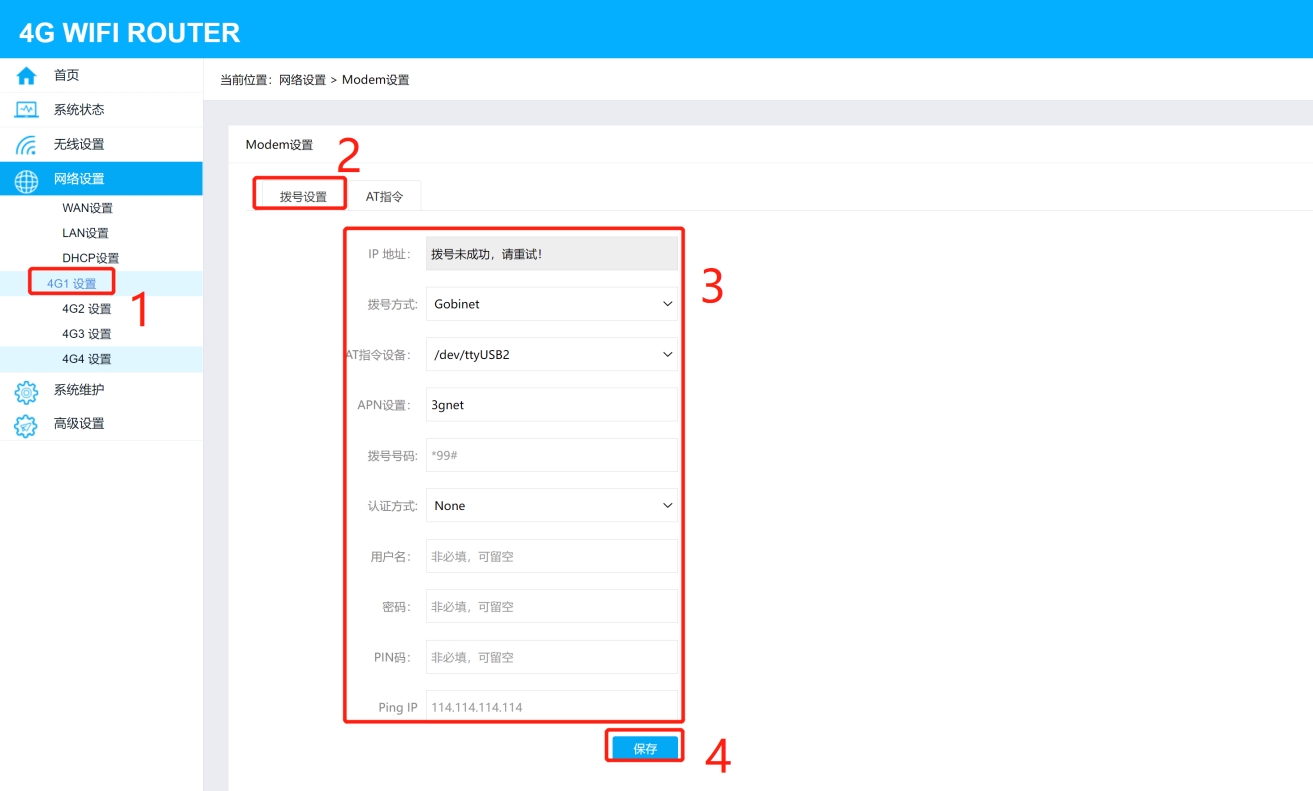
手动拨号设置:
对于一下特殊的流量卡,正常的方式无法拨号,必须经过特定的APN才行。那么就需要询问该运营商,获得APN和拨号号码还有认证方式等信息,然后在路由器中选择手动拨号方式,将获取的参数填入指定的输入框中,点击保存。
AT指令:
可以通过AT指令接口向4G模组发送AT指令,查看一些自己想要知道得消息。
查看模组信息(ATI):
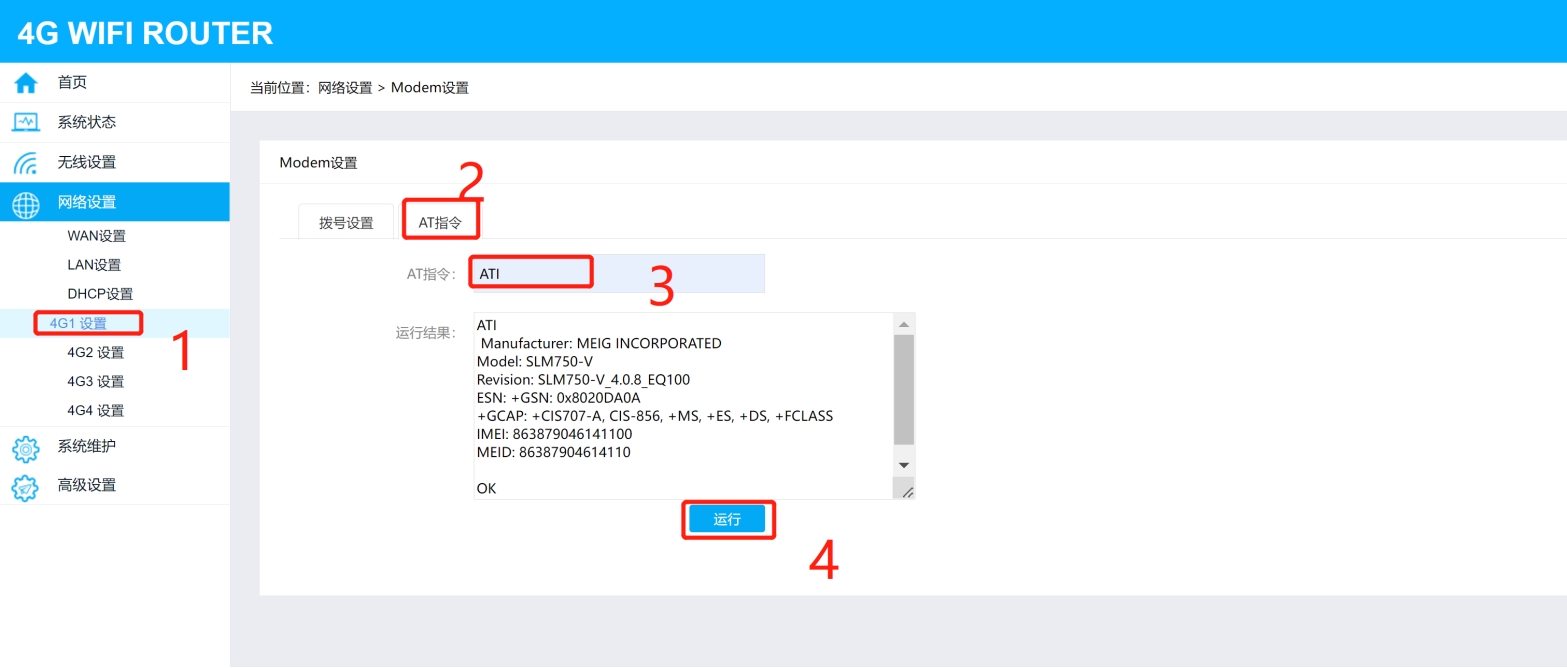
查看SIM卡的ICCID(AT+ICCID):
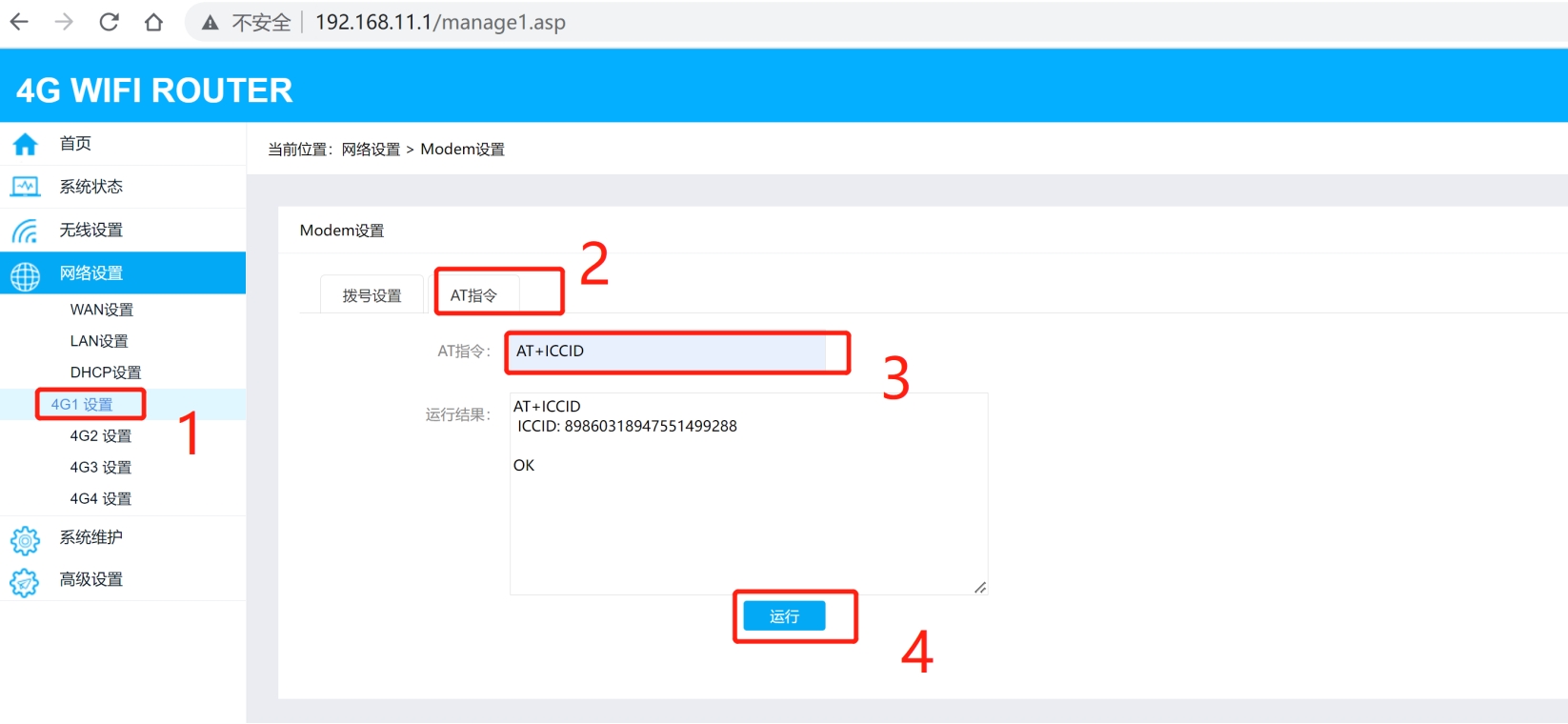
查看注网情况(AT^HCSQ?):
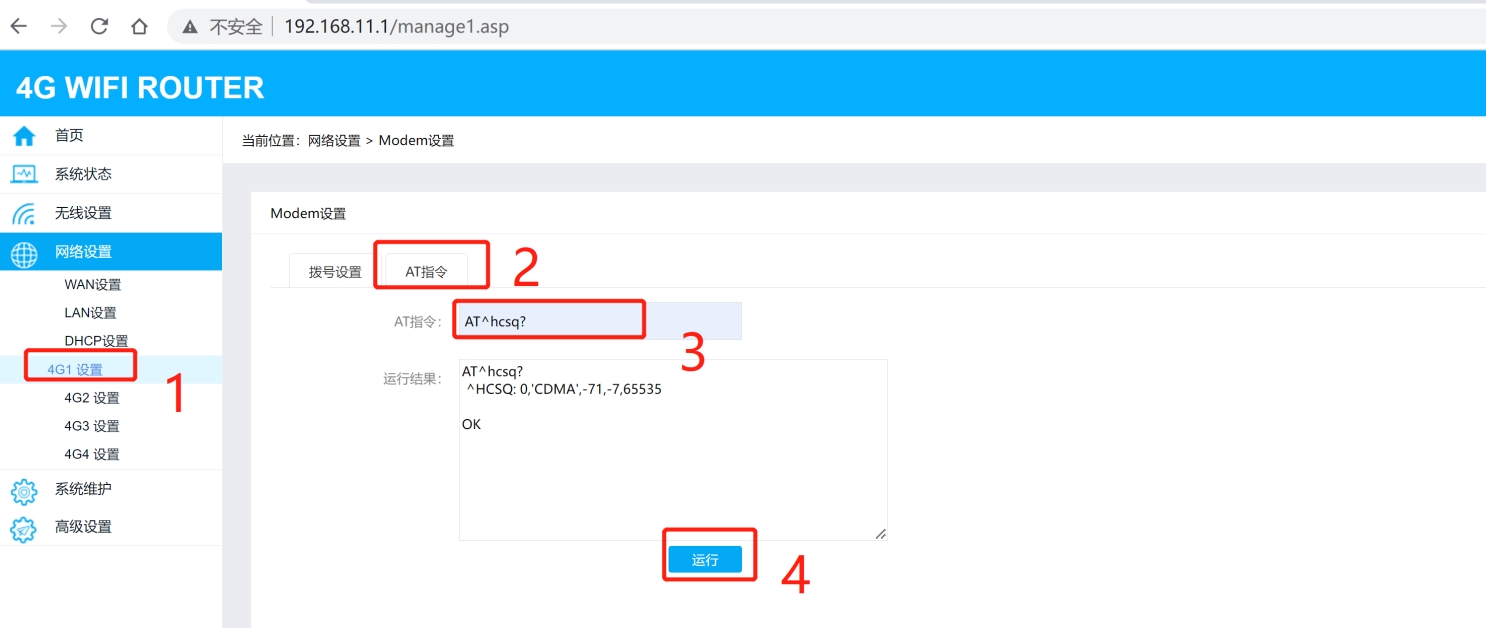
3.4 重新启动设置
位置:系统维护 > 重新启动
在系统重启重启中,有个“立即重启”的选项,若需要重新启动系统,点击“立即重启”即可。
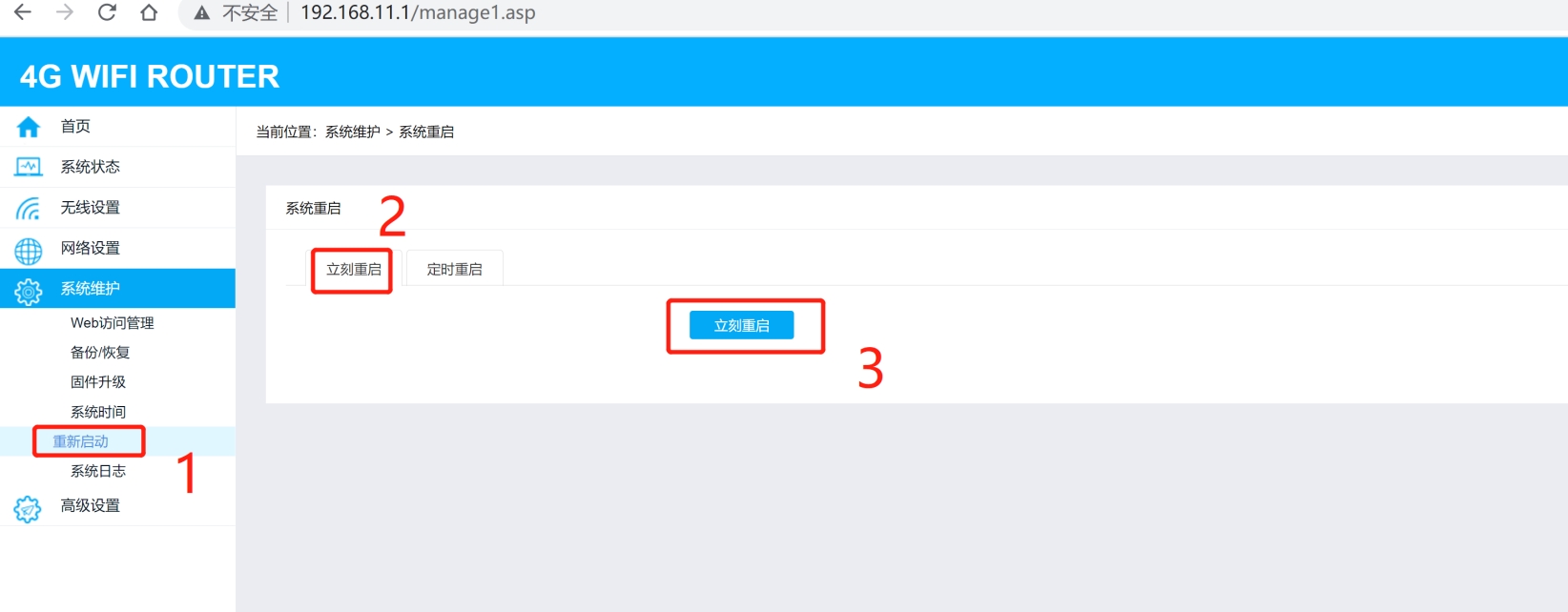
定时重启功能配置:
在系统重启中,有个“定时重启”的选项,可以根据自己的需求进行配置。如下例子中,配置成每天3点重启。
3.5 WIFI设置
根据参数需求修改配置后,点击保存既可。
WIFI的状态的参数说明:
| 参数名称 | 含义 | 备注 |
|---|---|---|
| 开启无线 | 显示当前WIFI是否打开 | 无 |
| SSID | 显示当前WIFI的名称 | 无 |
| 隐藏SSID | 显示当前的WIFI名称是否被隐藏 | 无 |
| 加密方式 | 显示连接当前WIFI是否需要密码 | 无 |
| 显示密码 | 显示当前的密码是否是可见的 | 无 |
| 信道 | 显示WIFI所用的信道 | 无 |
| 频宽 | 显示当前WIFI所选择的频宽 | 无 |
| 发射功率 | 显示当前WIFI发射功率的强度 | 无 |
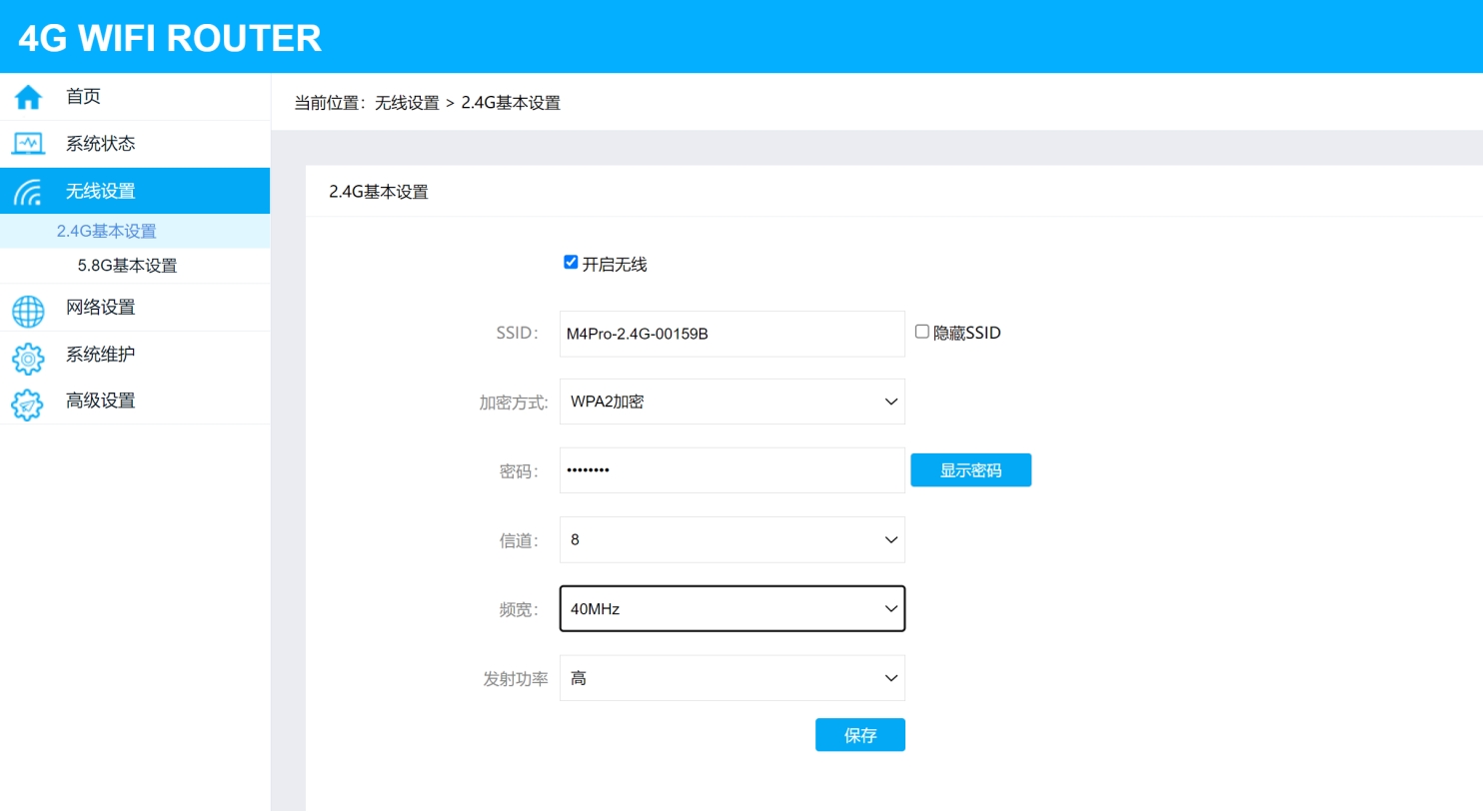
四、高级功能配置
4.1 聚合配置
高级设置 > 聚合设置
开启聚合功能,可以让几张网卡同时上网,使网速进行叠加,适用于大带宽的应用场景,如比赛直播或视频会议等。
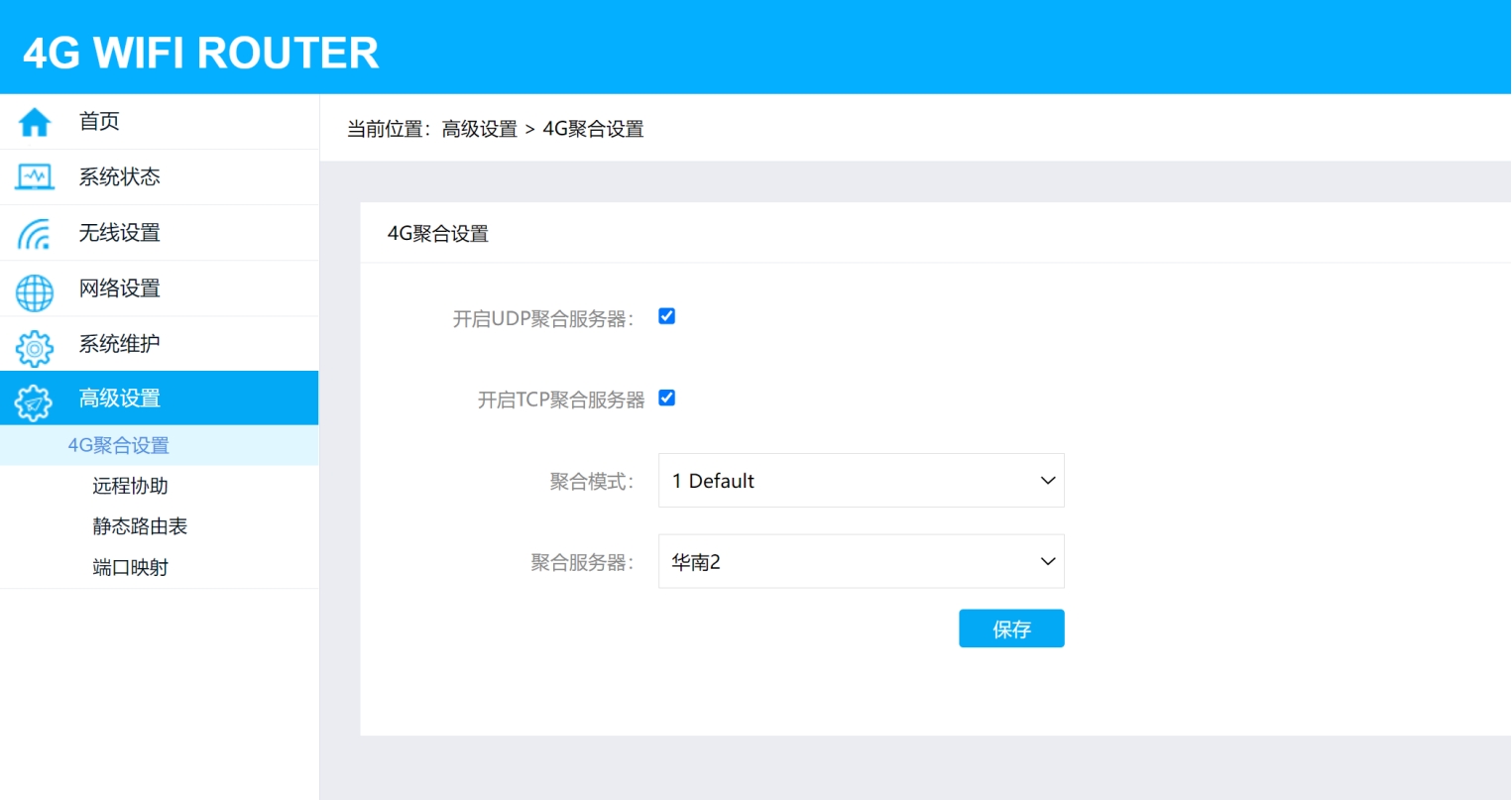
参数说明:
| 参数名称 | 含义 | 备注 |
|---|---|---|
| 开启UDP聚合服务器 | UDP聚合服务器的开关 | 需要开启UDP聚合服务器时,在小方框中打勾。 |
| 开启TCP聚合服务器 | TCP聚合服务器的开关 | 需要开启TCP聚合服务器时,在小方框中打勾。 |
| 聚合模式 | 选择不同的模式 | 无 |
| 聚合服务器 | 选择不同地区的服务器 | 无 |
当聚合服务器选择自定义的时,就需要根据自己的服务器进行相应的配置。
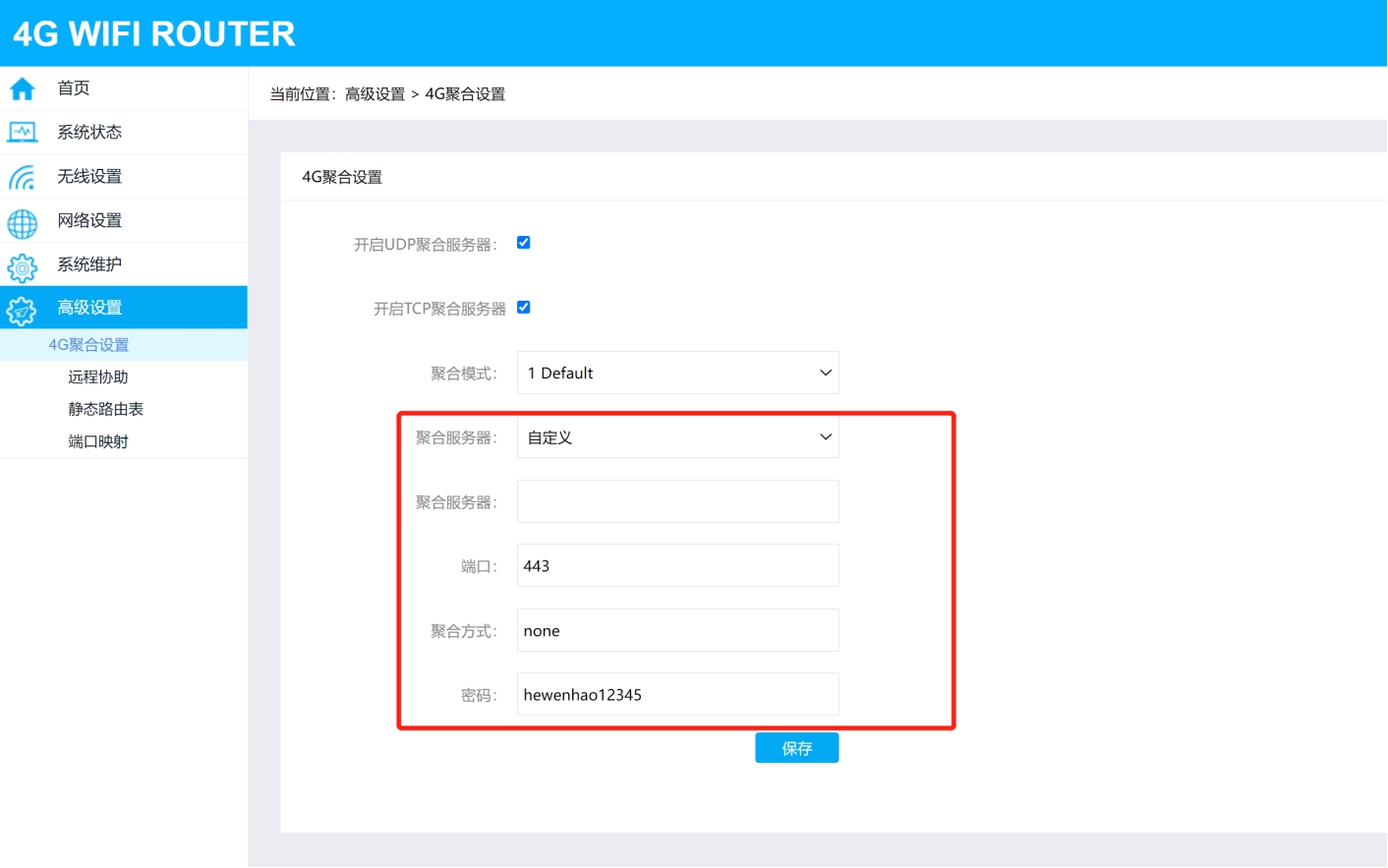
4.2 端口映射配置
高级设置 > 端口映射
例子:有电脑A的IP为:192.168.3.205,路由器B(WAN口ip:192.168.3.171),由路由器分配的ip的电脑C(192.168.11.4)。现要将电脑A的客户端连接到电脑C的端口为9999的tcp服务器,可以通过端口映射进行配置,操作步骤如下:
第一步:选择高级功能中的端口映射,点击添加按键。
第二步:在弹出的输入框中配置参数
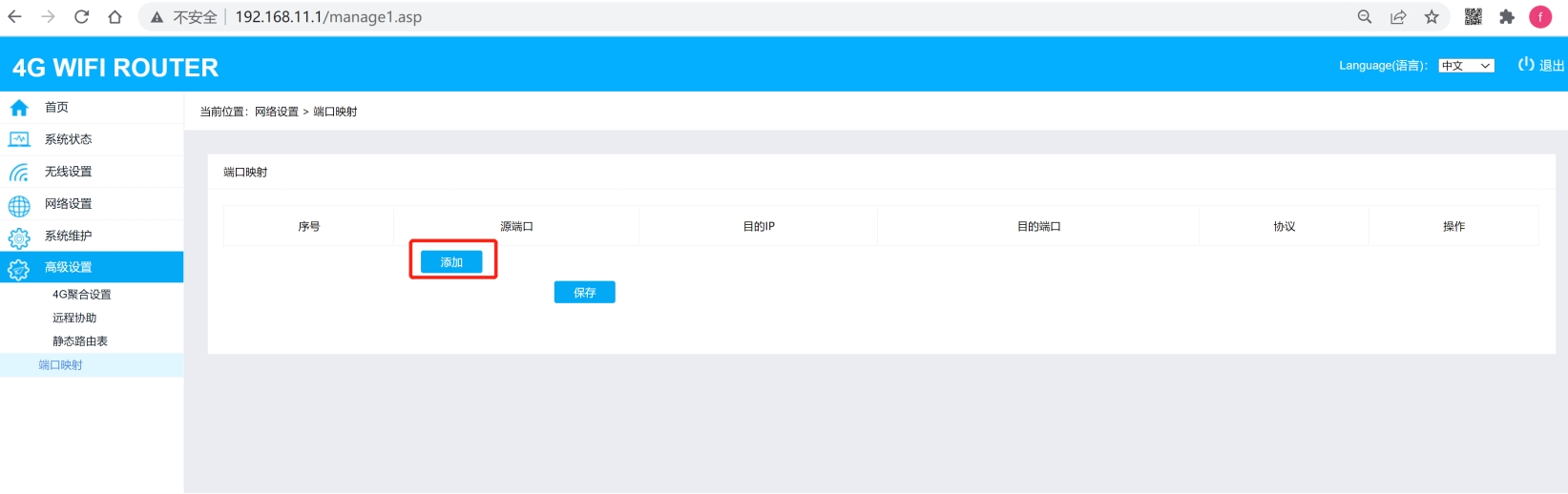
如上图,源端口可以随便设置(注意不冲突),目的IP即为路由器分配给电脑C的IP,目的端口即为电脑C上的服务器的端口,也就是我们想映射出去的端口,协议即为连接的协议,这里是tcp服务器,那个可以填tcp或是all(所有协议都支持)。
第三步:参数配置完成,然后点击保存,之后窗口上弹出“端口映射设置完毕!”的提示,既设置完成。
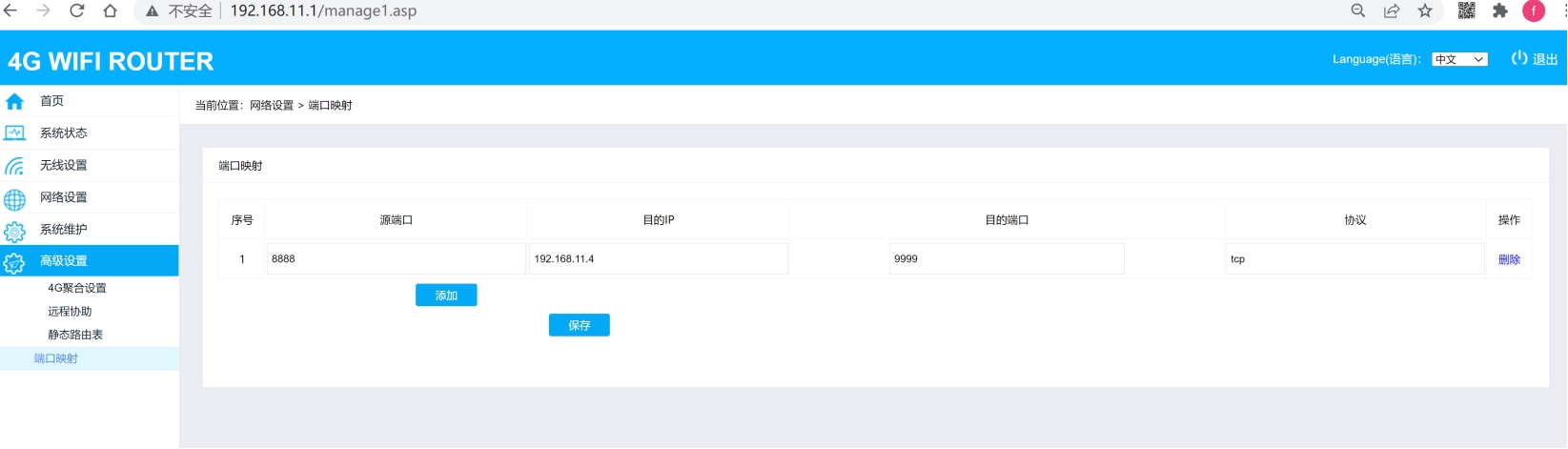
第四步:连接
电脑C的服务器
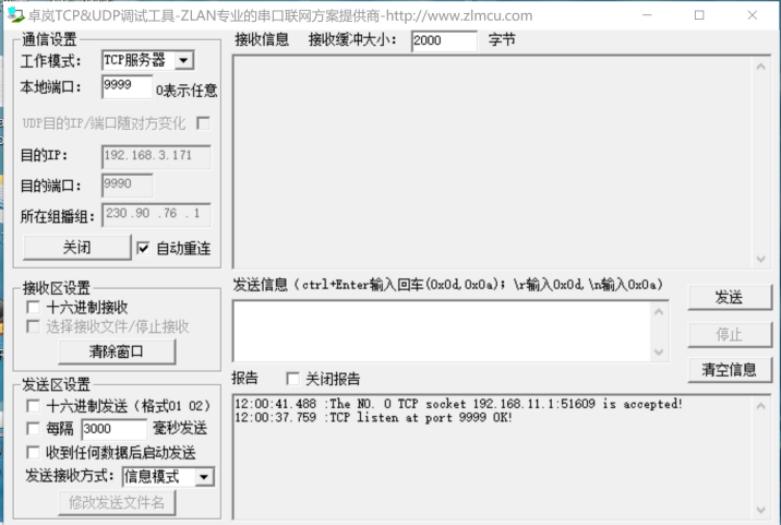
电脑A的客户端连接如下,在电脑A看来,电脑C的地址为192.168.3.171,端口为8888。
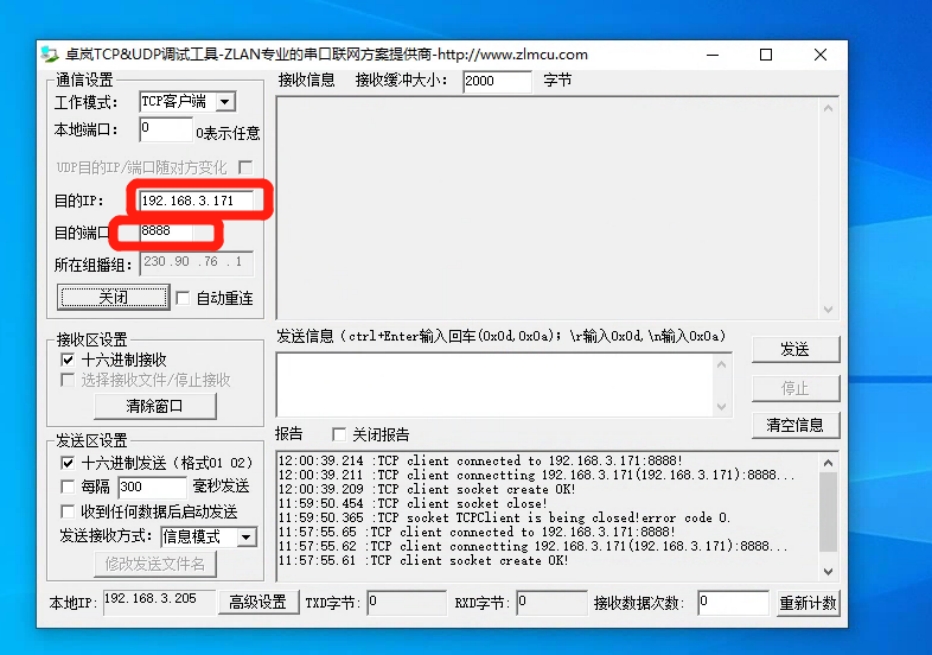

最后编辑:云联芯 更新时间:2022-03-25 16:50
